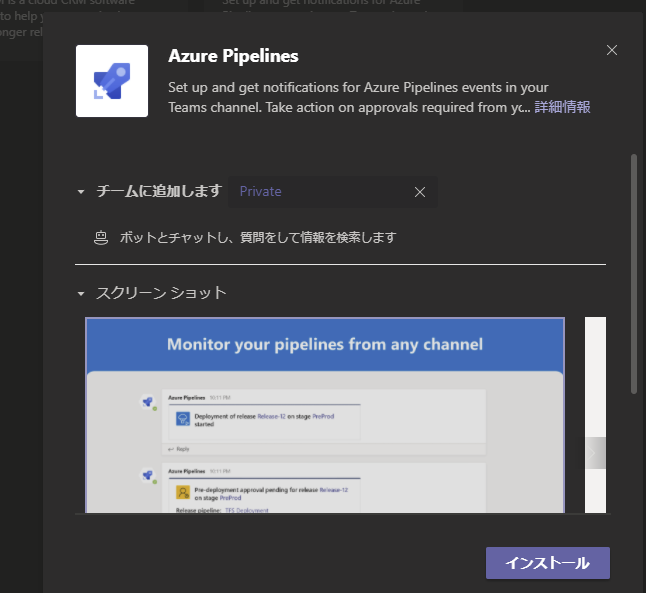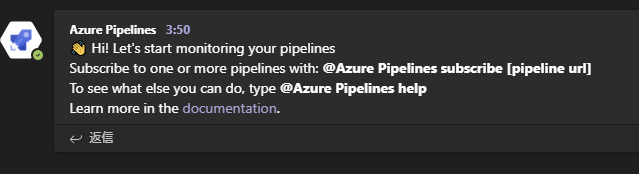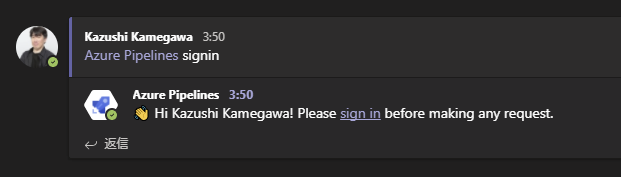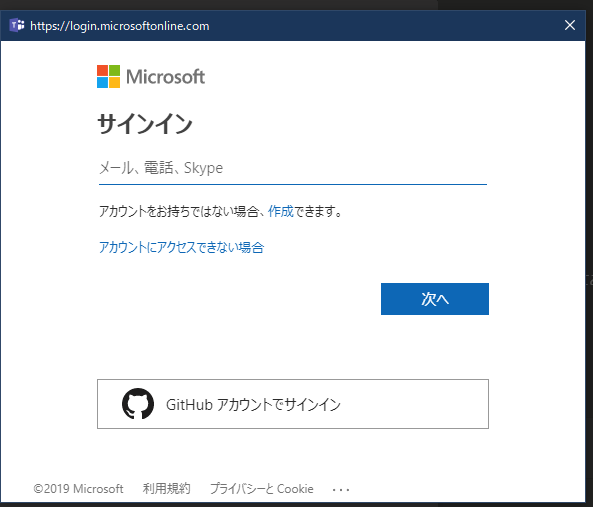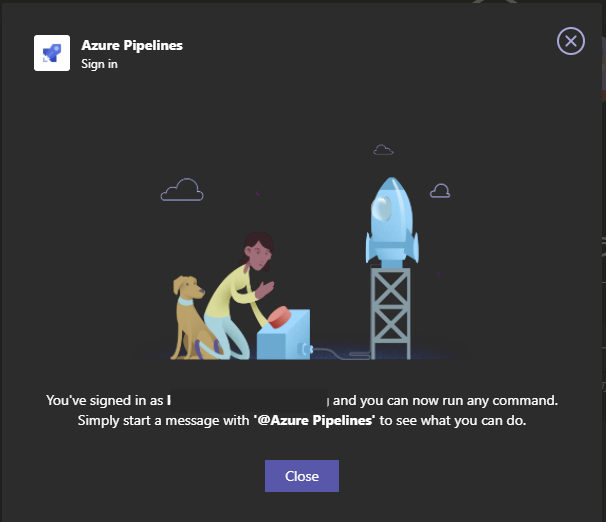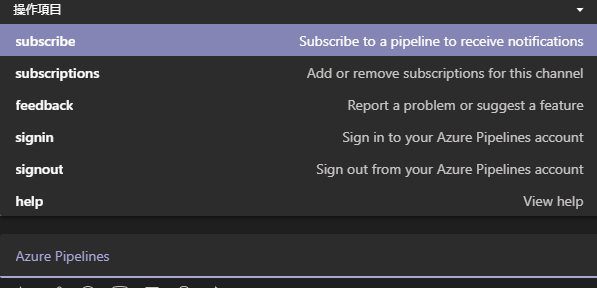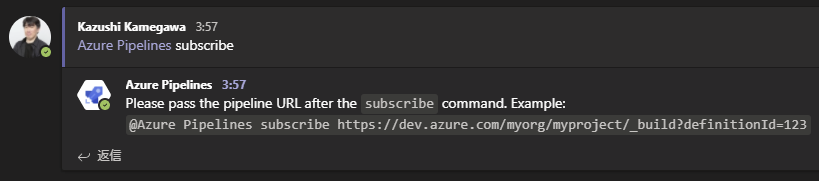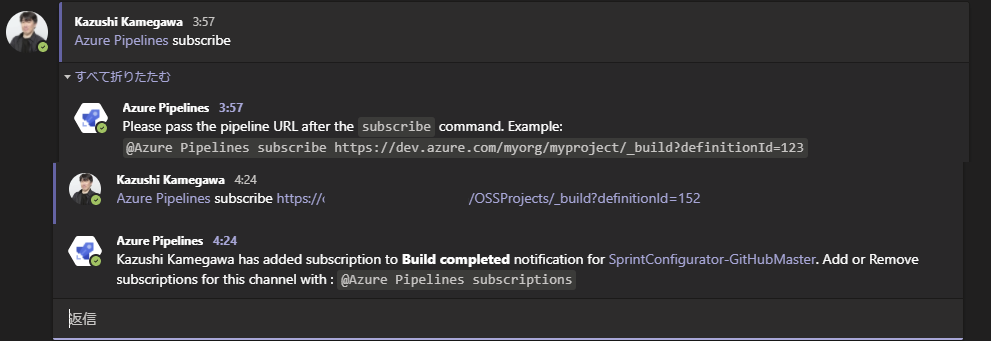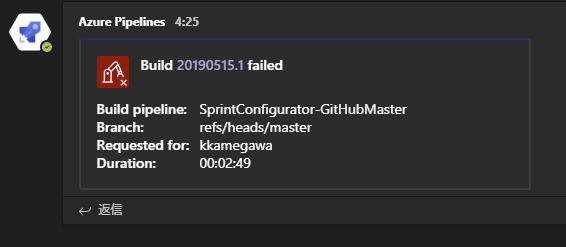今までもAzure DevOpsのビルドをTeamsに通知できていましたが、単なる通知だけでした。今回は公式アプリが追加されたことで、Pipelinesでの承認もできるようになっています。ではやってみましょう。
devblogs.microsoft.com

TeamsのストアからPipelineで検索すると出てきますので、追加します。
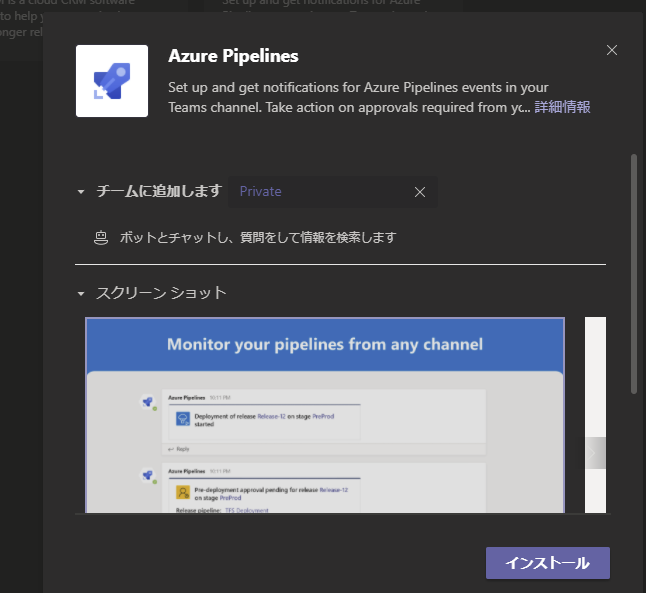

どのチームに追加するか選択します。追加はチーム単位です。
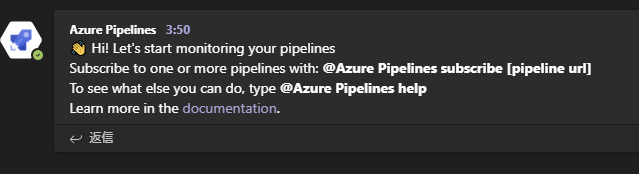
追加すると、一般チャンネルに投稿が出てくるはずです。
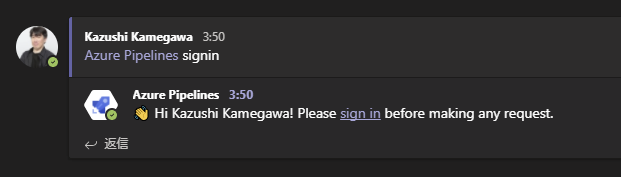
Azure Pipelines‘にsigninコマンドを実行すると、サインインダイアログが出てきます。

TeamsとAzure Boardsの統合は同じAzure ADにいないといけなかった(今は変わっているかも…調べます)のですが、こちらはMSアカウントのAzure DevOpsでも使えるようです。
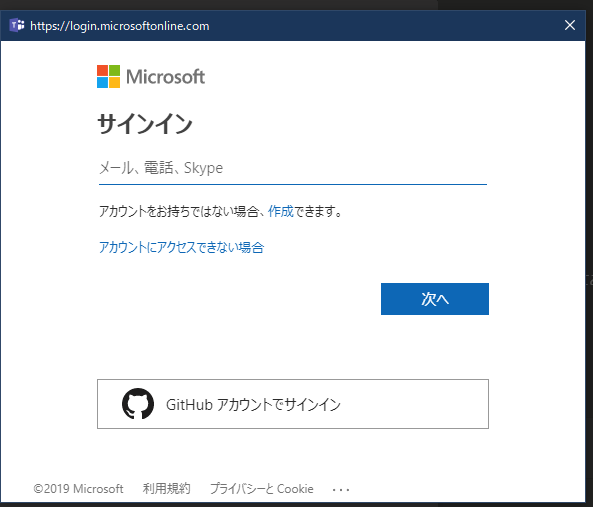
今回MSアカウントで追加します。最近GitHubでもログインできるようになりました。これはMSアカウントとマッピングを行うようで、GitHubでログイン後紐づけができるようです。

ログイン後、権限を確認して承認します。この権限はいつでもAzure DevOps側で取り消せます。
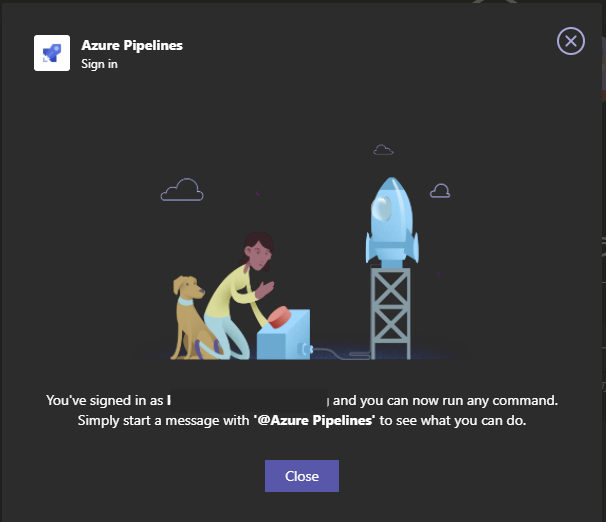
pipelineロケットの準備ができたそうです。しゃれてます(?)。
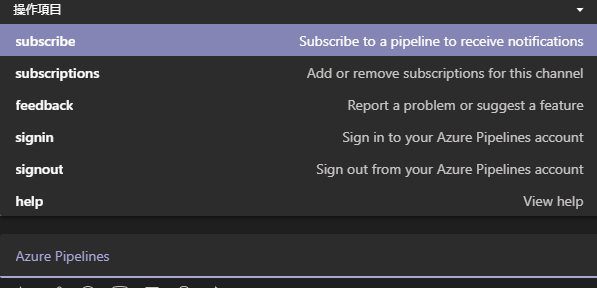
サポートコマンドは現在これだけちょっと少ないようですね。ほとんどsubscribeコマンドを実行します。
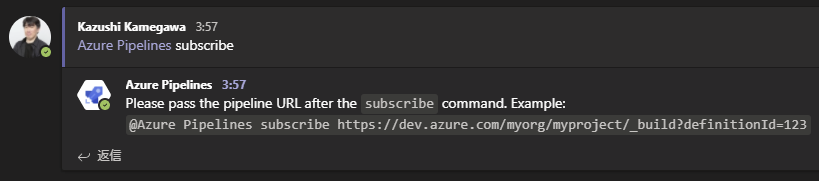
subscribeにはビルド定義のURIを指定します。これはどうかなーと思うんですが(REST APIそのまんまだし)、今回はこのように指定します。
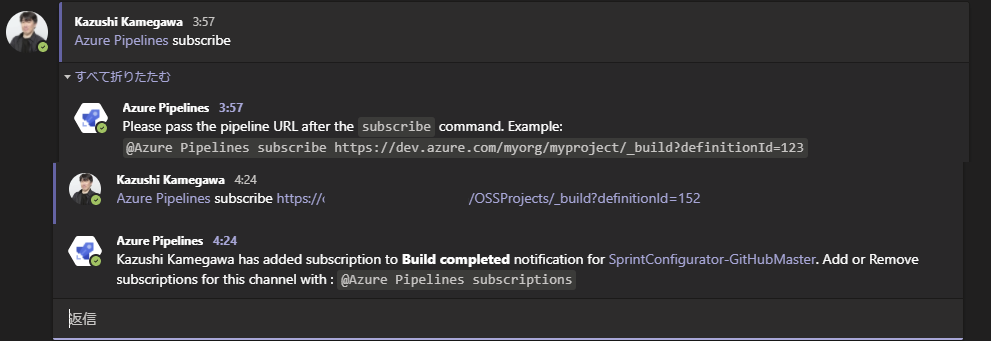
subscribeコマンドが成功したら、Pipelinesが監視の準備できたよ、と言ってくるので、こんどは普通にAzure DevOps側でビルドを実行します。
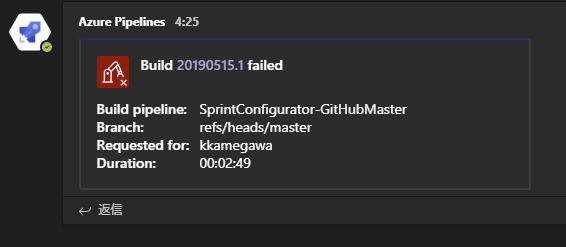
投入してみると…失敗したよ!と通知が出てきます(笑)。ビルドがちょっと間違っていたので、この後直しました。
ちょっと都合上リリースの紹介ができてないんですが、機能としてはリリースの承認もできるそうです。後で追記します。MSアカウントバックエンドのAzure DevOpsでも使えるのがいいですね。とはいえ、Teams使っているところはAzure ADがあるということなので、基本的にはどちらも同じAzure ADで動かすのがいいでしょう。
subscribeのURLがどうにかならないのかとか、どうせならビルドキューへの投入とかもできるようになるといいですね。これは権限が絡むからちょっと難しいかもしれないけど。
Subscribeなら例えば承認者用に管理者がsubscribe設定できるとかできたらもっと便利になりそうです。