Microsoft Visual Studio Team Foundation Server 2012 Power Tools extension
TFS 2012 Power Tools are now available! - Brian Harry's blog - Site Home - MSDN Blogs
クライアントとサーバー用が一つのバイナリで提供されています。IDEのアドオンとして動作するにはVisual Studio 2012が必要になります。コマンドラインおよび、Explorerのシェル統合としては従来通り使えますが、TFS 2010 PowerToolsをアンインストールをしてからインストールしてください。上記のブログではside by sideでインストールできるとあるんですが…。
サーバーがTFS 2010/2008相手でもこのPowerToolsは問題なく使えるそうです。
インストールは非常に簡単。基本的にウィザードの通りに進めるだけです。
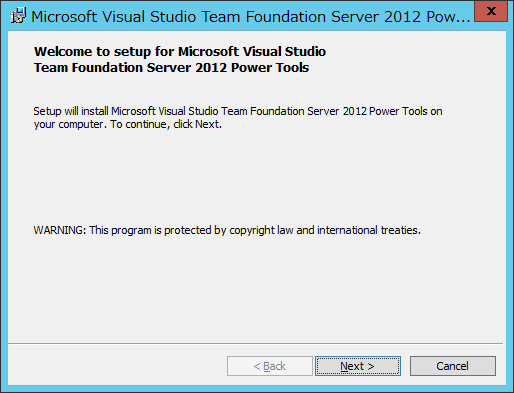
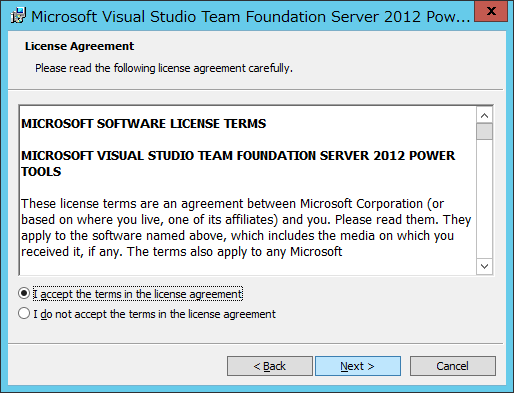
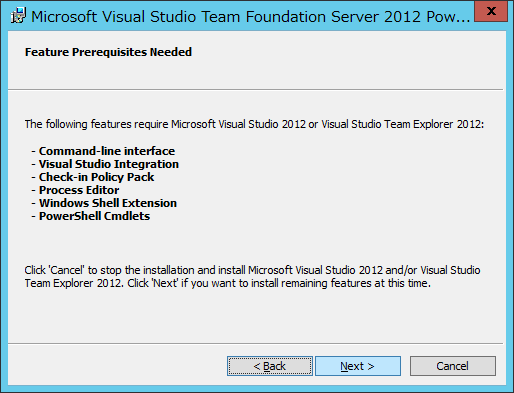

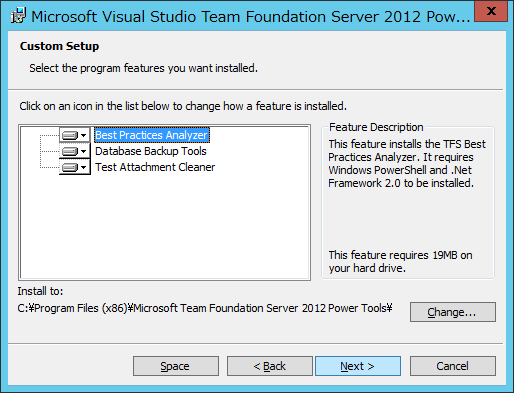
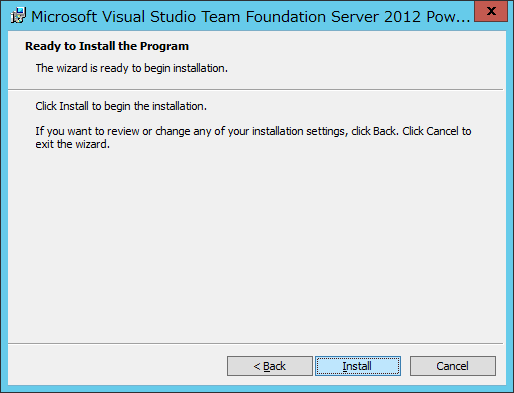
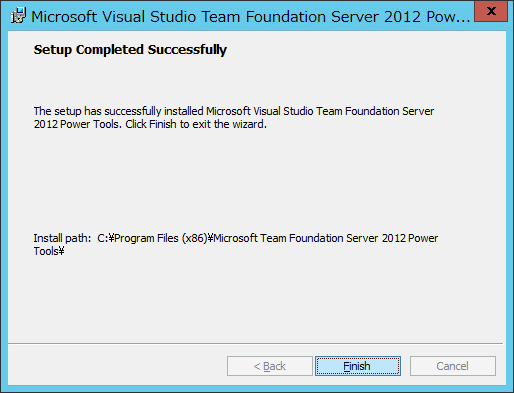
三つのツールがインストールできますが、どれも有用なものなのでそのままどうぞ。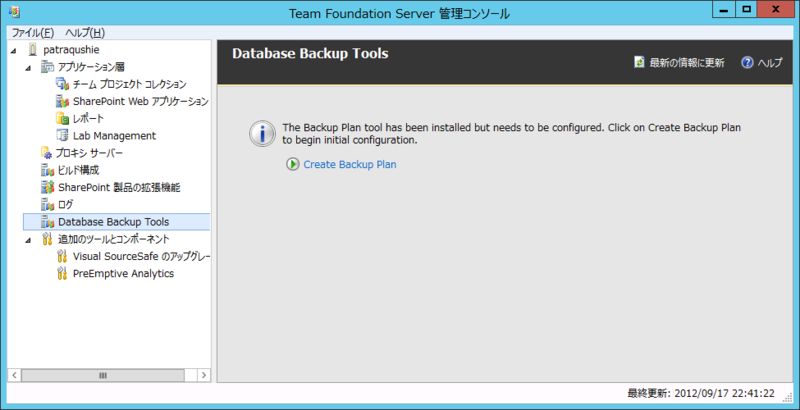
インストールするとTFS管理ツールにDatabse Backup Toolsが追加されます。選択すると、「Create Backup Plan」を選択します。
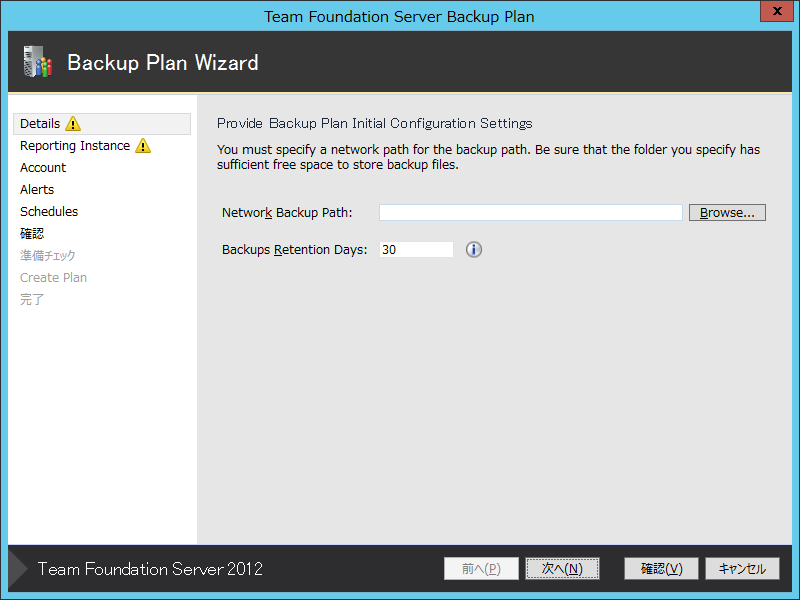
バックアップ先のネットワーク共有とバックアップ保持期間(Backup Retention Days)を入力します。ネットワーク共有は次で指定するバックアップアカウントでのアクセス権限が必要です。
バックアップ保持期間は7以下の値ではエラーになります。
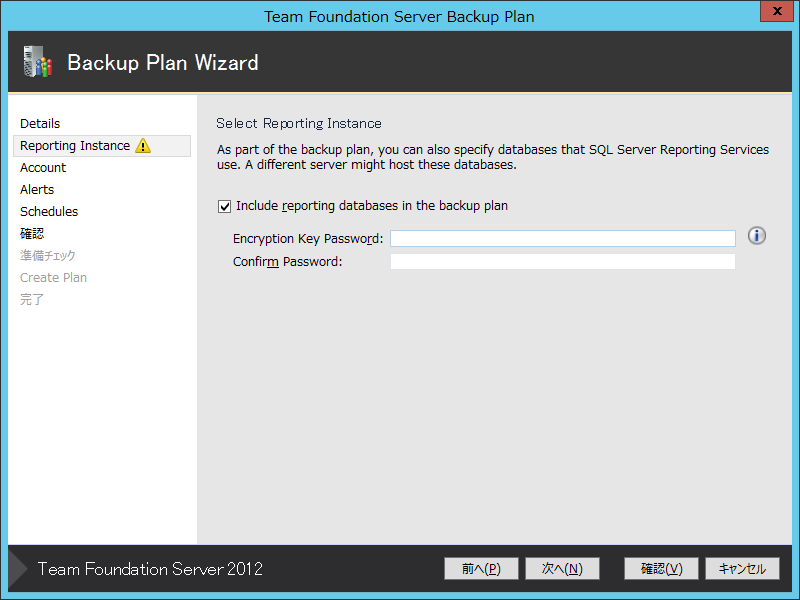
レポーティングインスタンスをバックアップに含めるかという指定と、バックアップの暗号化パスワードを指定します。

バックアップに使用するアカウントを指定します。NETWORK SERVICEを指定すると、ネットワーク先にコンピュータアカウントでのアクセス権が必要なので、ちょっとややこしいです。Active DirectoryだとCIFSの委任設定を指定する必要があります。
面倒なので、個人的にはドメインのアカウントを指定することをお勧めします。こっちで詳細な手順を書いています。
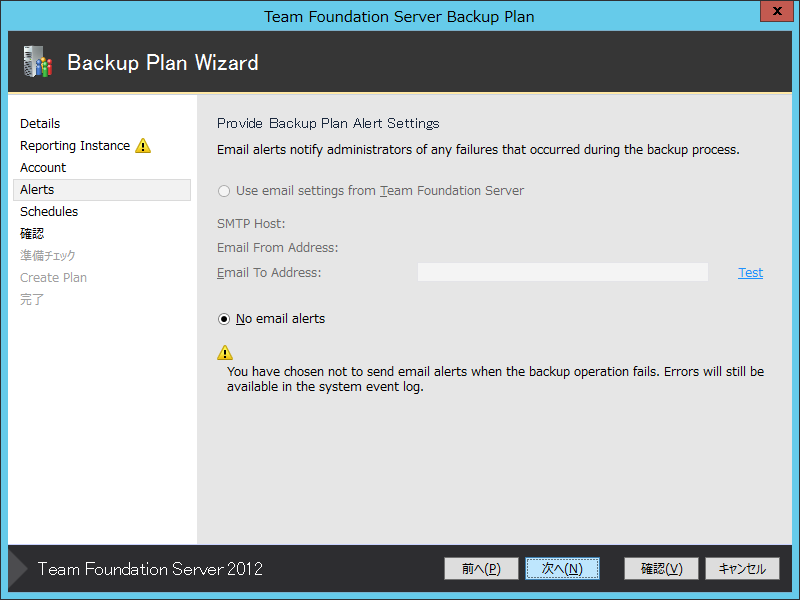
バックアップ失敗したときのemail通知を設定します。どうもこれWindowsのSMTPサービスを使わないといけないような気がしますが…。
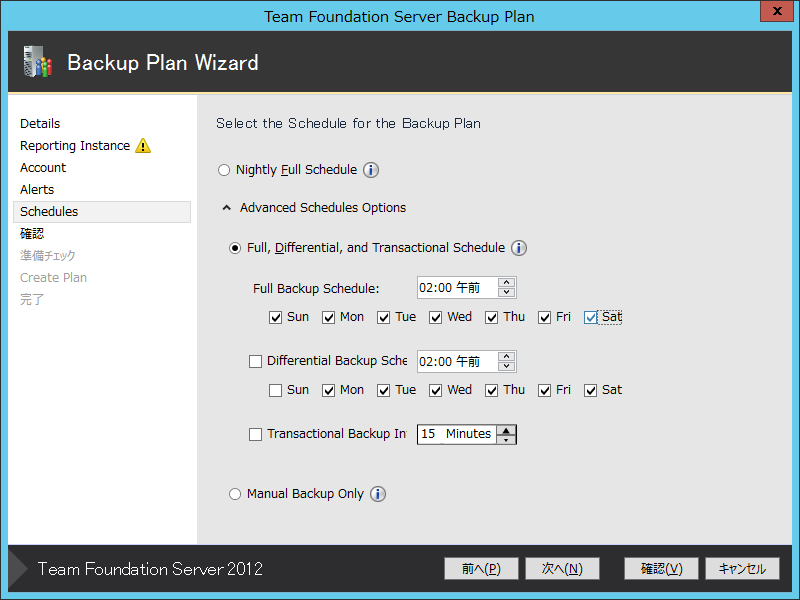
バックアップスケジュールを設定します。Full(SQL Serverの完全)、Differential(同差分)、Transactional(同ログバックアップ)を行う日付と時間です。環境にもよりますが、小さい環境であれば完全と、一日数回のトランザクションログバックアップでいいんじゃないでしょうか。
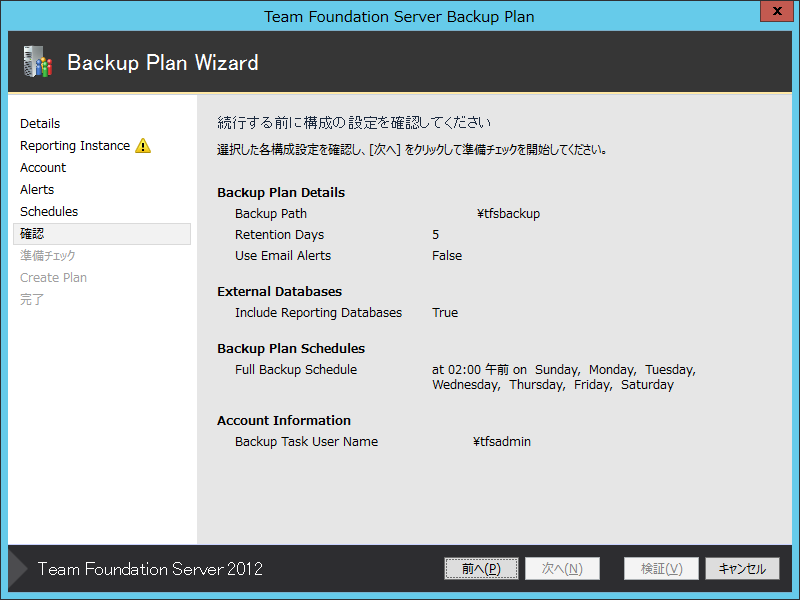
最終確認です。問題なければ「次へ」を押してください。ここではReporing Instanceに間違いがあったのでできてません(^^;。

直してから事前チェックを改めて実行後、すべて成功になりました。Create Planを押せば実際に作成されます。
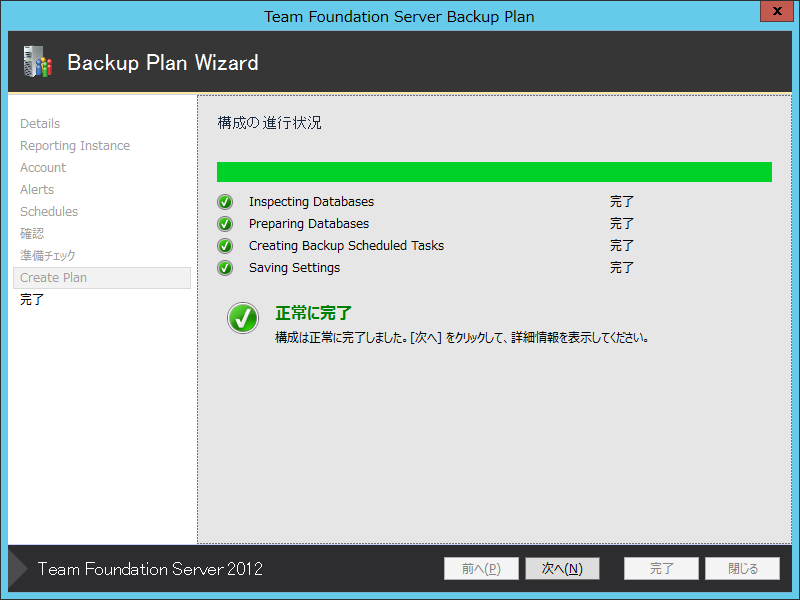
正常に登録完了しました。これで指定した間隔でTFSのバックアップが作成されます。
注意点として、あくまでも「TFS」のバックアップだけがとられているので、ほかにSQL Serverにあるデータは取られていません。注意してください。