TFS 2012へのアップグレードはウィザードで結構簡単ですが、いくつか注意するところがあります。私はTFS 2012RCからRTMへのアップグレードですが、TFS 2010でも同じでしょう。
Windows Server 2008 R2の場合、.NET 4.5を入れるため、このウィザードが起動する前に3回くらい再起動する必要があります。子のアップグレードはシングルインスタンス(データベースとアプリケーションを一台に入れている)で、SharePointはなしという状態に設定しています。
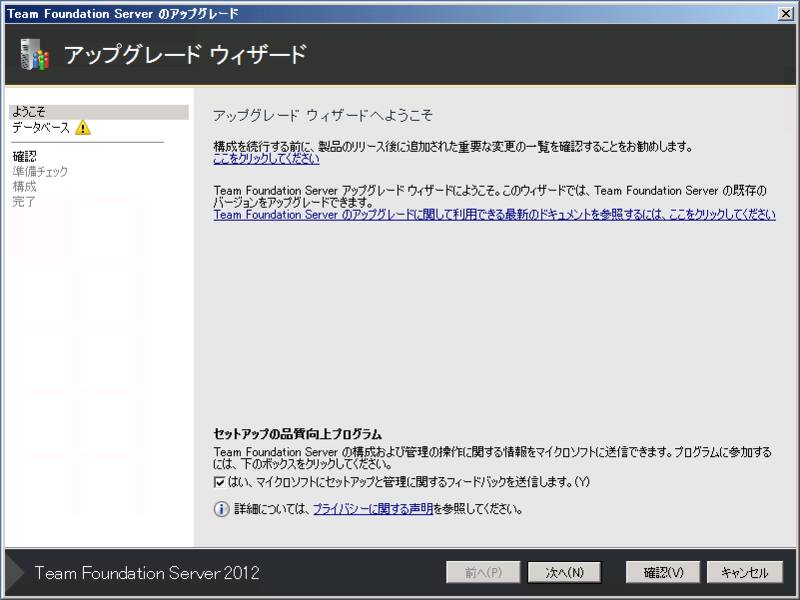
TFS 2012のセットアップを実行すると、アップグレードウィザードが開始されます。TFSのバックアップをあらかじめとっておきましょう。
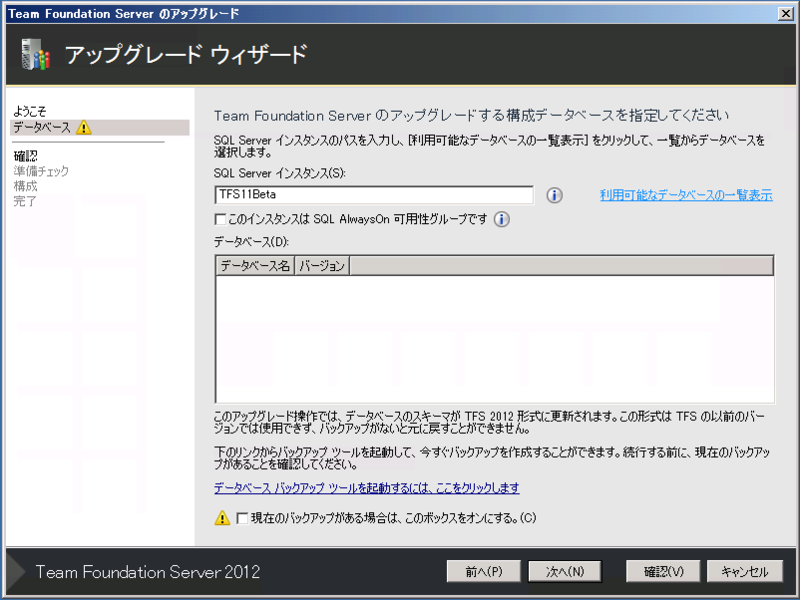
データベースを指定します。SQL Server 2012にも対応しているらしく、AlwaysOnのチェックがありますね(ちなみにこのサーバーはSQL Server 2012にデータ層を作っています)。バックアップを取っている場合、下にあるチェックをつけましょう。注意点として、画面中央の一覧にデータベースが出ていない状態で「次へ」を押すとすすめません。
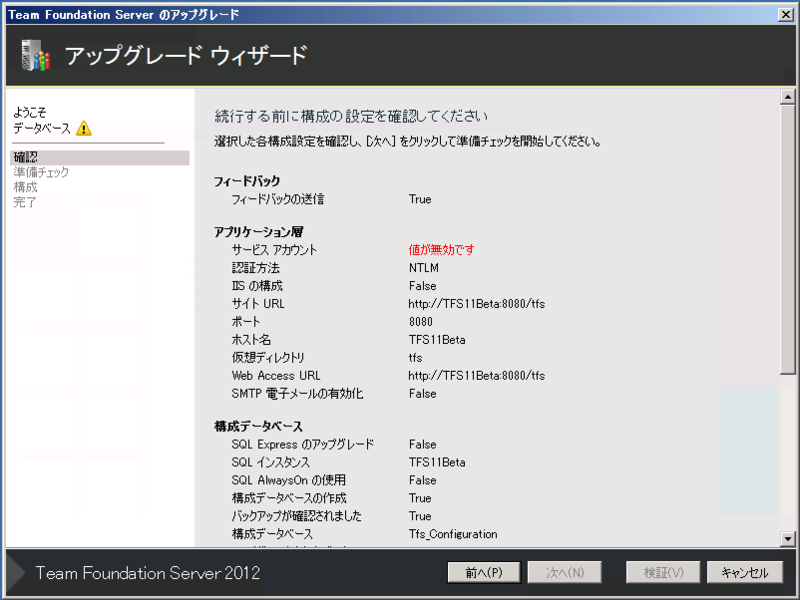
こんな風「サービスアカウント」が「値が無効です」になります。ちゃんと「利用可能なデータベースの一覧表示」をクリックして、データベースを表示させましょう。
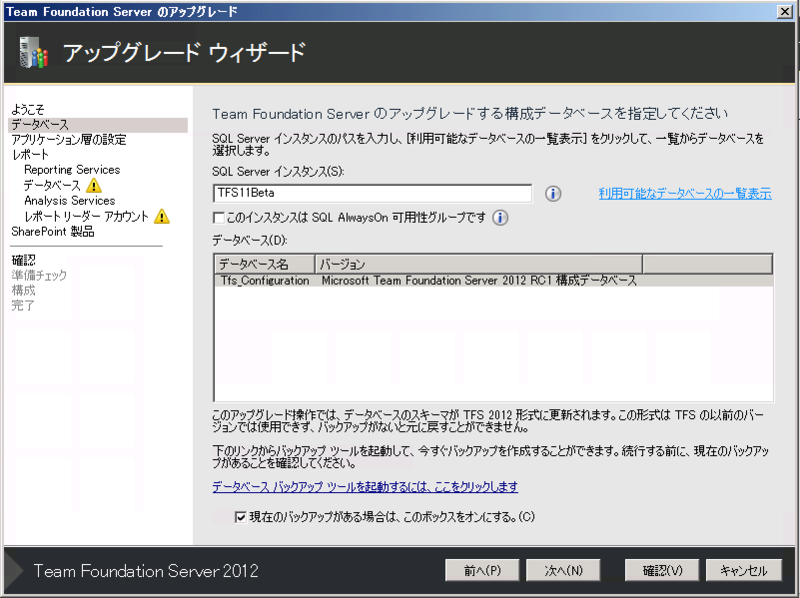
こんな風に表示されている状態じゃないと失敗します。

アプリケーション層の実行アカウントを指定します。既定ではNETWORK Serviceですが、私はたいていTFS用のアカウントを使っています。通常はNTLMを選べばいいはずです。
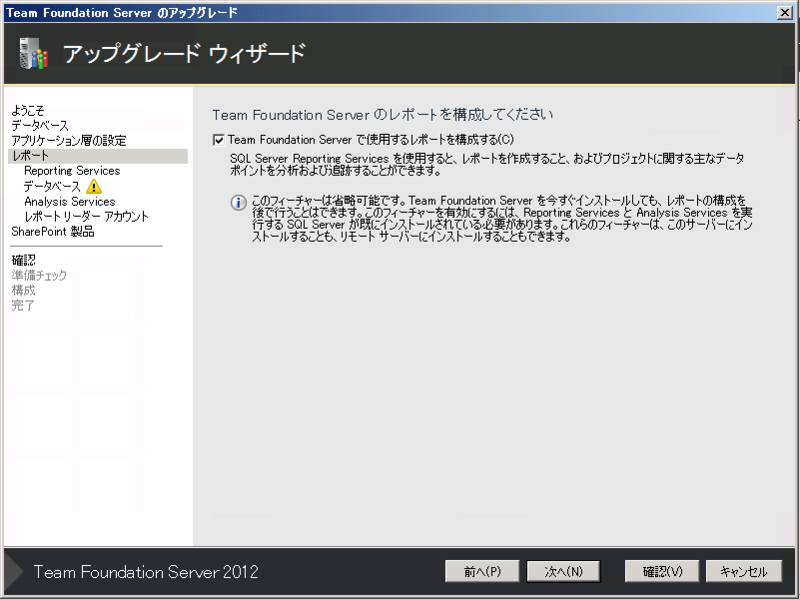
レポートを構成する場合は「レポートの構成」にチェックすると、レポート用の設定が行われます。使わない場合はチェックしなければかまいません。画面にあるようにあとから設定することもできます。
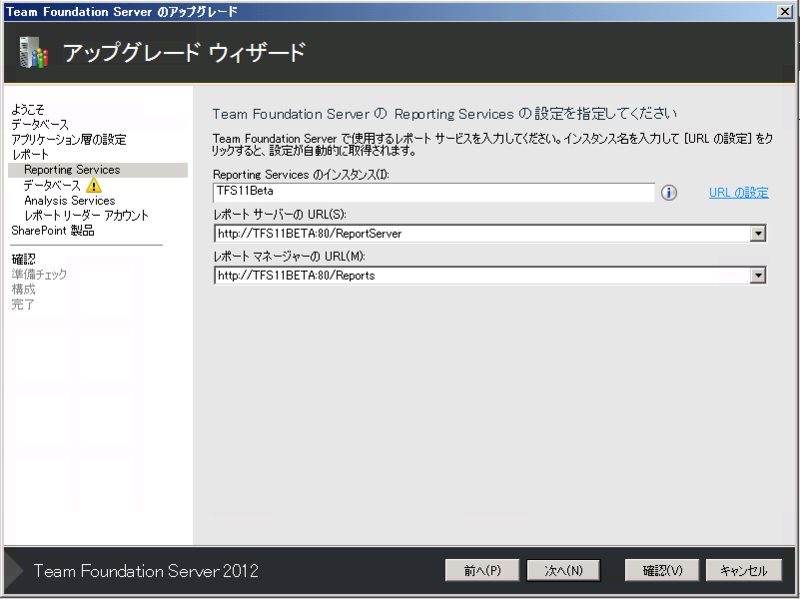
レポート用のURL設定です。通常変更する必要はないでしょう。
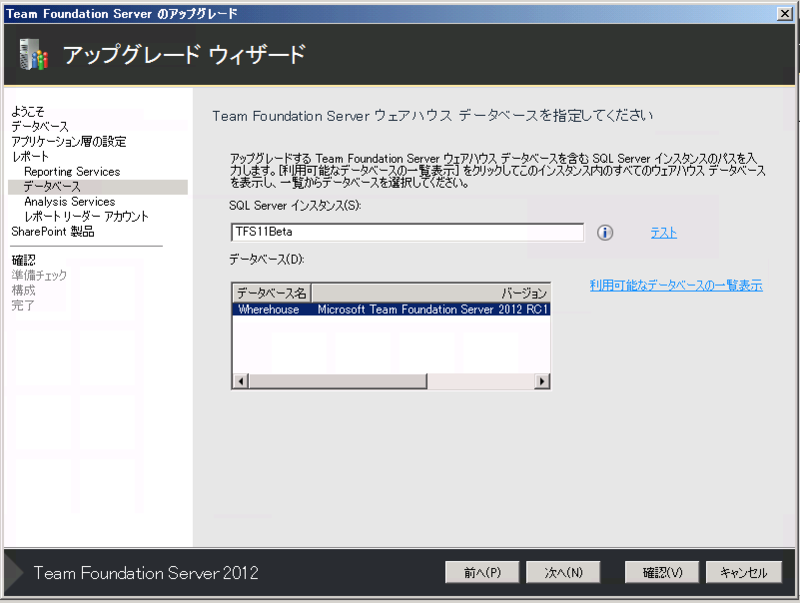
同様にReporting Server用の設定を行います。TFSのデータベース同様、「利用可能なデータベースの一覧表示」をクリックして、使用するデータベースを選択します。
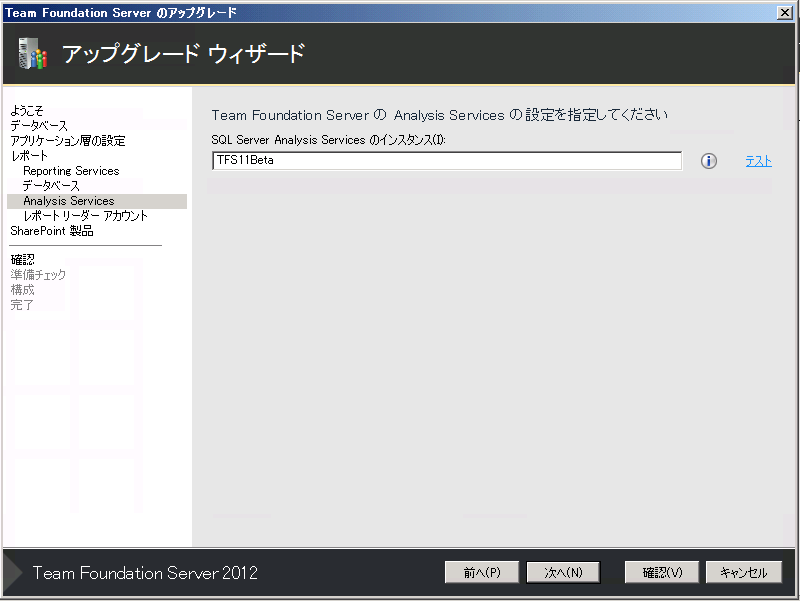
Analysis Servicesのサーバーを選択します。SQL ServerにAnalysis Serviceの機能をインストールしておく必要があります。
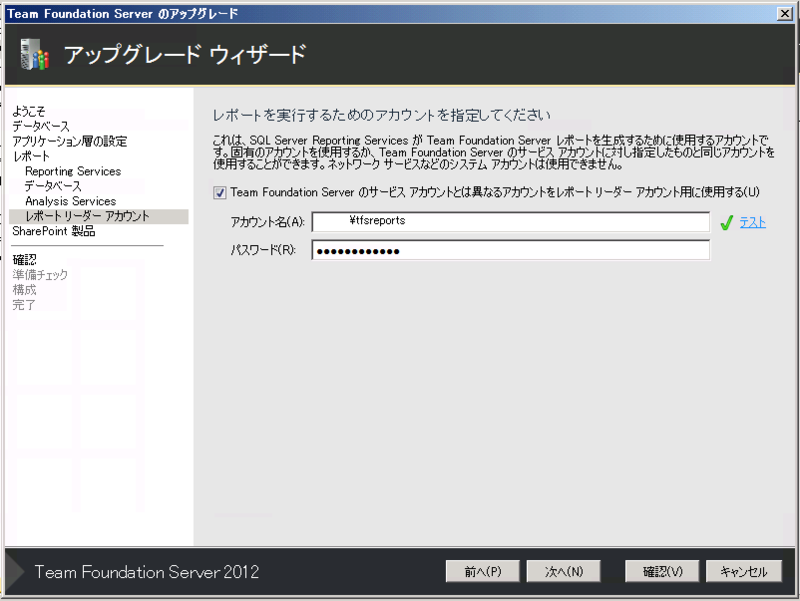
レポート実行用のアカウントを設定します。ここでは別のアカウントを指定していますが、面倒であれば同じアカウントでも問題ないでしょう。
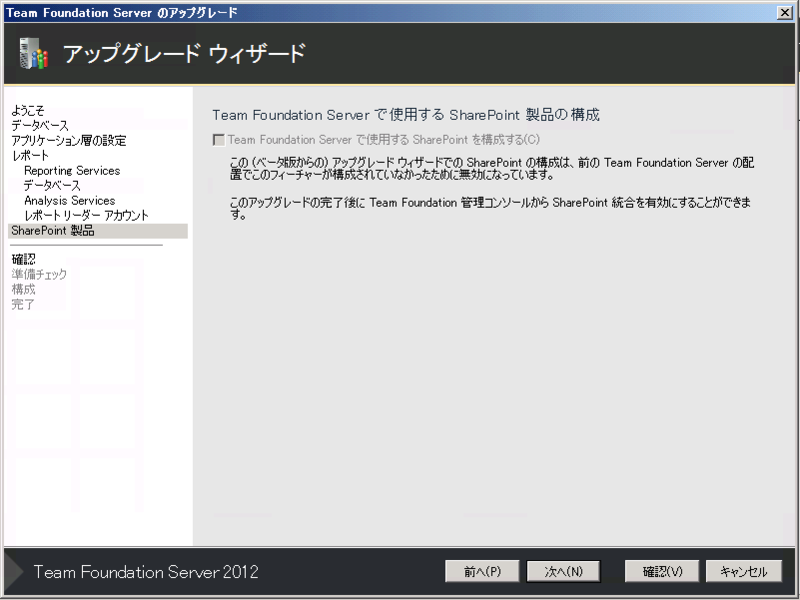
SharePointに関しては使用しないので、構成しません。
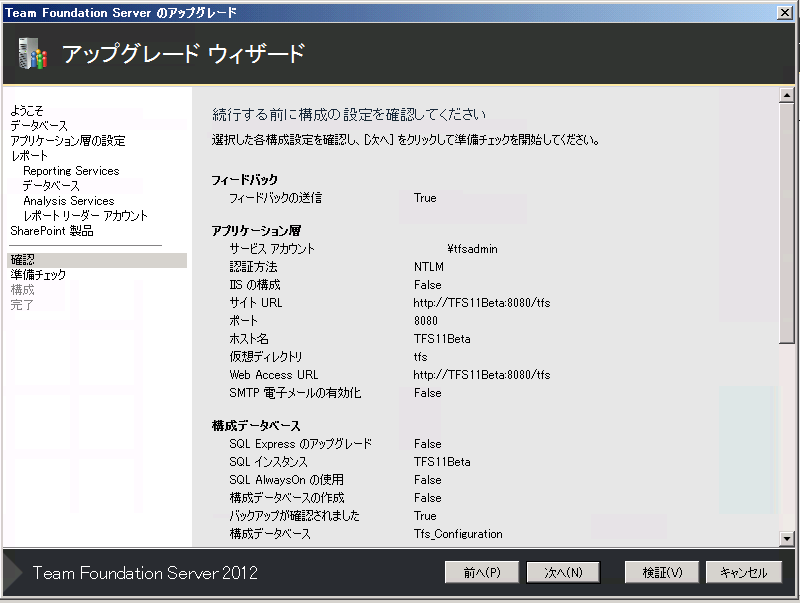
最後に実行情報の確認を行います。問題なければ「検証」をクリックします。
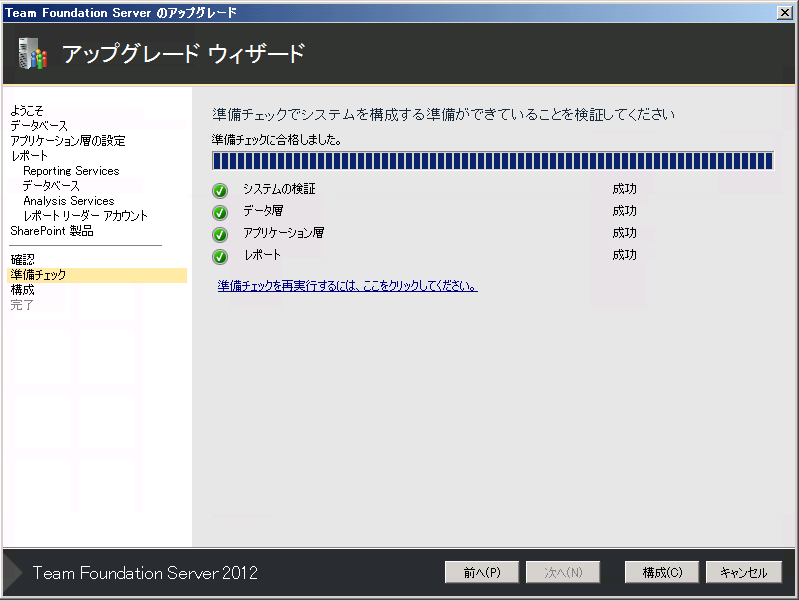
実行前検証が実行され、問題なければ「構成」ボタンを押して開始します。
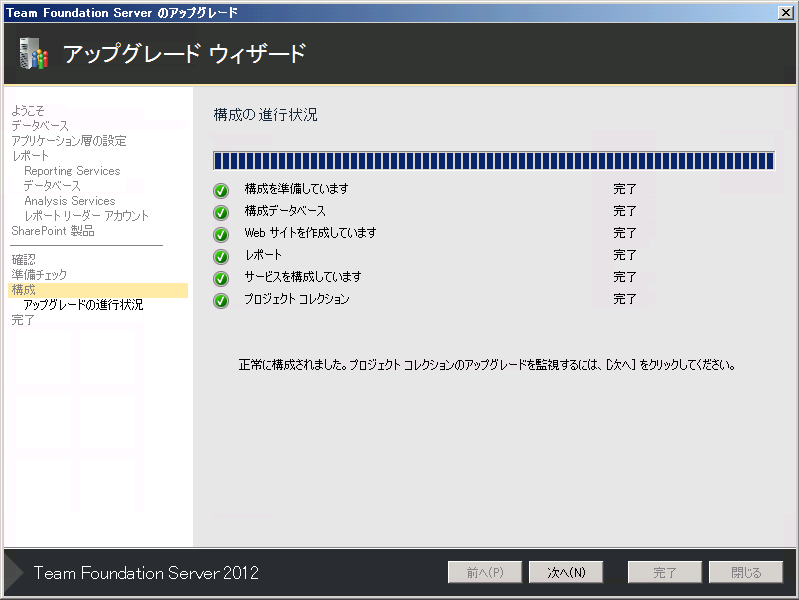
こんな風に実行完了します。
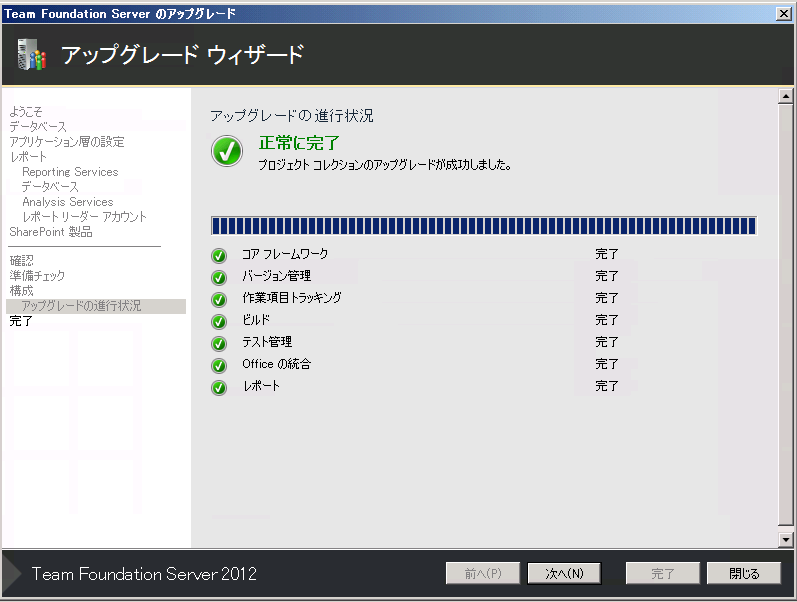
評価用の環境なので、あっという間に終わりました。規模によっては時間がかかるでしょう。
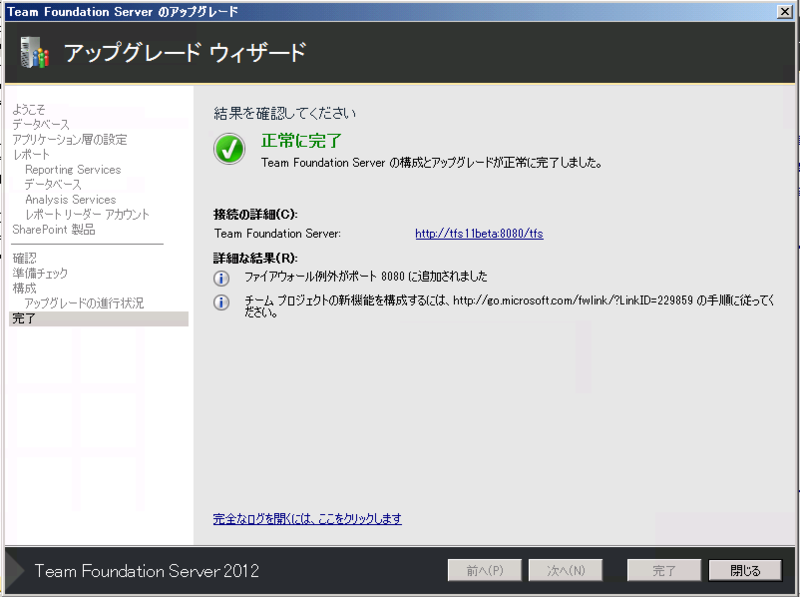
お疲れ様でした。TFS 2012 RTMにバージョンアップ終了です。