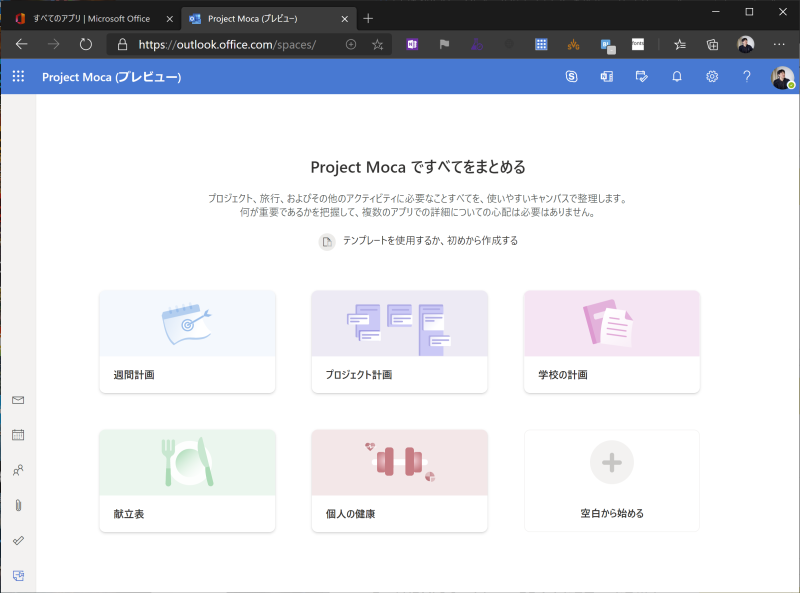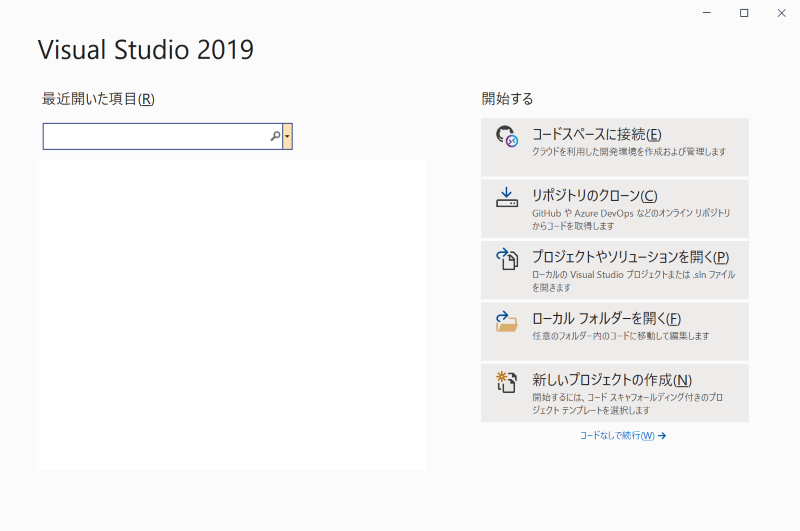逆はよく聞くし、お勧めなんですが。
ちょっと事情でAzure DevOpsのorganizationの一つを組織アカウント(Azure AD)ベースで動いていたものから、MSアカウントへ移行しなくてはならなくなりました。本来作れない組織アカウントと同名のMSアカウントを持っているので、この二つの間で移管したいのです。
Azure ADへ行く場合も、離脱する場合もこんな手順です。
- Azure ADにゲストでMSアカウントを追加する
- 移管したいアカウントをownerにする。
- ownerアカウント以外を全部削除する
- ドメインに接続(離脱の場合は切断)する
- 移管先のアカウントを所有者にして、移管元アカウントを削除する
- Azure ADのゲストから削除する
これには二つネックになる点があります。
- Azure ADへのゲスト追加が認めてもらえる
- MSアカウントと組織アカウントが異なる名前になっている
私の場合1も2も満たしていないので、Azureのサポートに泣きつきました。Visual Studioサブスクリプション特典作っているので、サポートもDeveloperですが契約できます。サポートから提案されたのは以下の方法です。
- 組織アカウントと同名ではない別MSアカウントをサポートに連絡する
- サポートがAzure ADから離脱&別MSアカウントをownerにする
- 完了後連絡があるので、別MSアカウントから組織アカウントと同じアドレスのMSアカウントへ移管する。
で、今は上の2まで終わっていて、3の連絡を待っているところです。大体1-2日かかるといってました。あまりこんなことする人いないと思いますが、困ったらサポートに連絡してみるといいと思います。
10/29追記
終わりました。無事移管されて、MSアカウント側の同じメールアドレスがOwnerになっています。ぱっと見、不具合もなさそうです。同じようにMSアカウント側に移管したAzureサブスクリプションも見えています。