はじめに
要望があって、TFSUGのSlackを用意しました。無料版なので、一定期間で読めなくなりますが、よければ参加してください。
参加は無制限ではなく、申請方式にしています。Formsで氏名とメールアドレスをもらったら手動で招待しています。だいたい2営業日程度で招待処理しています。
使ったもの
- Microsoft Forms
- OneDrive for Business
- Microsoft Flow(Office 365)
- Slack
Excelを用意
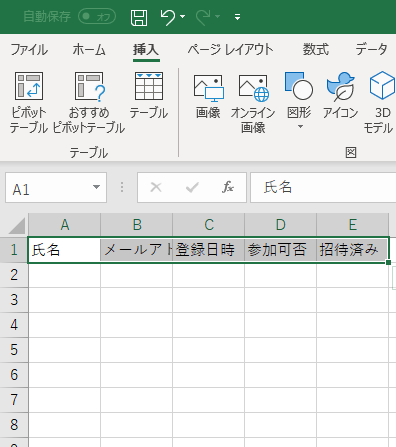
まず、格納するためのExcelをSharePoint Onlineに用意します。Logic Appsではなく、Flowを使っているのは頻度が高くないことと、Logic AppsだとOffice 365とAzureが同一Azure ADで提供されていないとアクセスできないためです。

Excelではテーブルを作成しないと Flowで認識できないので、必須です。ヘッダ部分の列を選択して、テーブルとして作成します。

テーブルが作成できました。これで準備完了です。
Forms
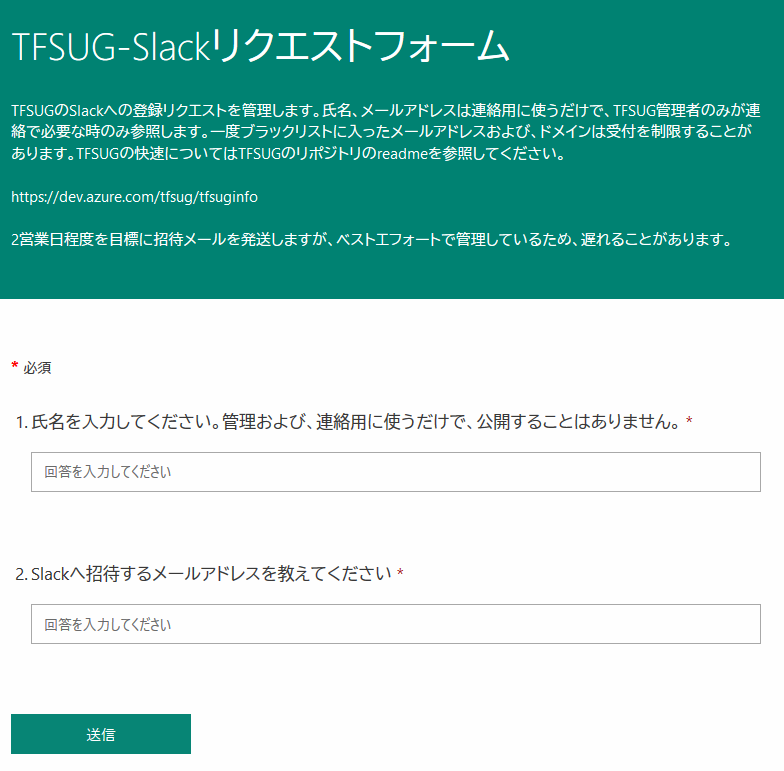
こんな感じのFormを用意します。Excelと併用しているのはFormsの回答を閲覧できるのは同一Office 365組織内の人だけだからです。
Flow
こんな感じでFlowを作りました。
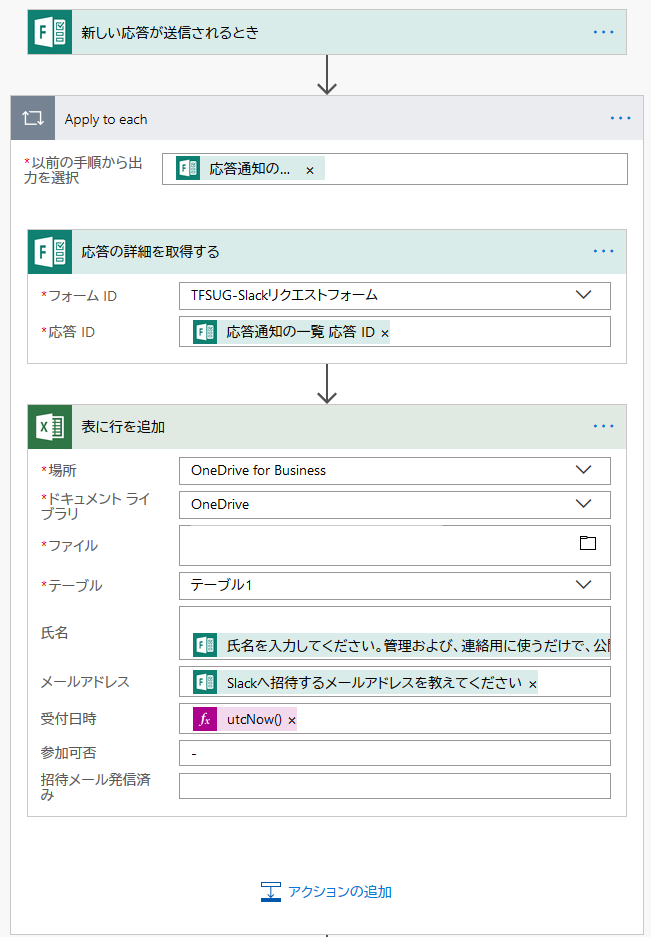
アンケートが作成されたとき、アンケートに対して、一行Excelに作成します。
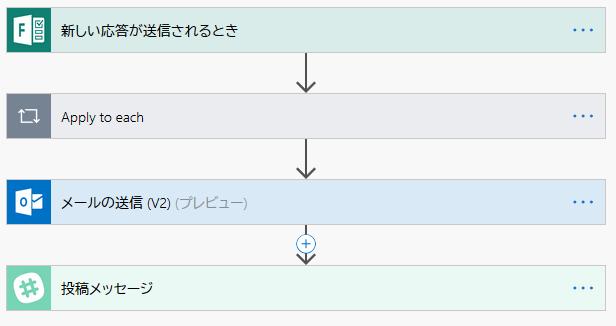
最後に私と@changeworldさんに「作成された」ということをメールで通知します。この時のメールにはExcelのURLのみ書かれており、氏名やメールアドレスは含んでいません。やろうと思えばできますが、めんどくさいのと、メールにかかれると嫌だろうということもあります。
アンケート回答は1人で複数作れるからか、Apply to eachで回答ごとに作ることになるんですね。
最後にSlackの管理者用チャンネルに「リクエストがあった」というメッセージをポストします。これはどちらでもいいのですが、作業完了のチェックもメッセージにつけられるので、便利ですね。一応Excel内にもあるんですが。
終わりに
せっかくあるものなので、Flowでつくってみましたが、試行錯誤するものの、コーディングレスでこういうことができるので、結構便利です。
今はTwitterに流しているAzure DevOps関係の情報も自動的にSlackに流すようにしていますので、よければ参加してみてください。