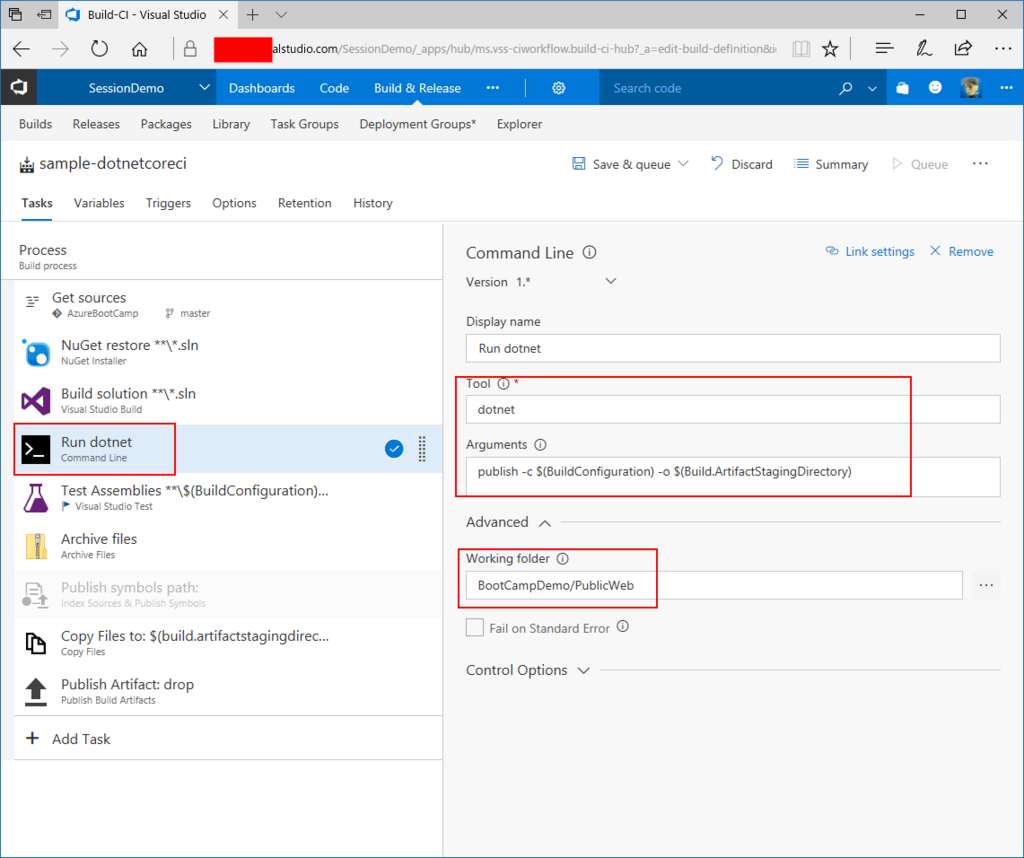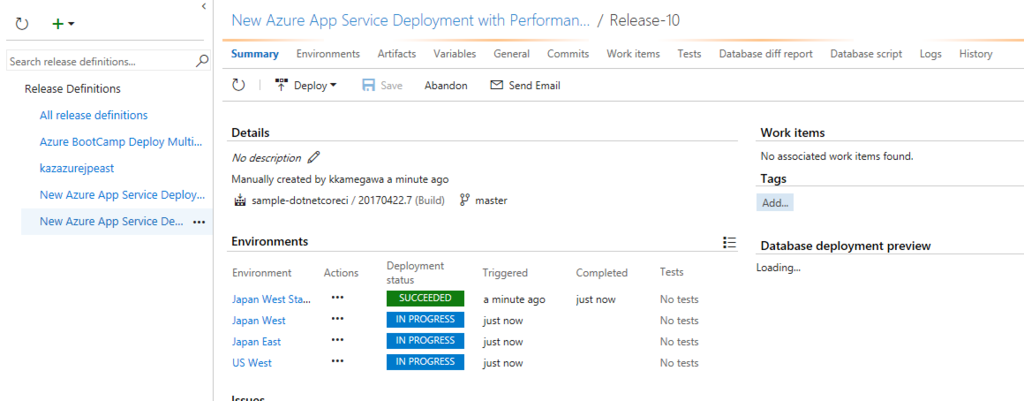データベース接続を動的に作る
最近、id:ishikawa-tatsuya さんのLambdicSQLというSQLをラムダでかいちゃおう、というOSSをid:odashinsukeさんと一緒にやってます。いろいろなデータベースに対応する(予定)ですが、とりあえず三人のスキルセットがそろっているSQL Serverを最初にやっています。
今までは個人でビルドしていましたが、CIやってみようかということで、個人的にVSTSのビルド定義を作ってみました。テストには当然SQL Serverを使うのですが、個人でやるときはそれぞれのSQL Server(LocalDBでもいいはずです)を使えばいいものの、CIとなるとちょっと困る。
接続情報はほかの人には教えたくないこともあり、LambdicSQLではProjectフォルダの下にdb.txtというファイルを作って、接続情報をそのまま平文で書いておくことになっています(もちろんgitignoreには定義済み)。
ではCIのときはどうするか?ということですが、こんな感じでやってます。

まず、普通にVisual Studioのビルドテンプレートを作ります。次にPowerShellのタスクでインラインスクリプト(inline script)を追加します。new-item(別に要らないけど)とadd-contentコマンドレットで、db.txtにSQL Databaseへの接続情報を書いています。

接続情報はそのまま隠すので、variableに独自で文字列を定義して、そのまま書いています。ほんとはタイムアウトとか変更できるように、サーバー名とユーザーID, パスワードだけ隠せばいいんですが。
テストを選別する
とはいえ、毎回すべてのテストが必要なわけでもありません。特にLambdicSQLにはデータベースをcreate/dropするテストもあります。SQL Databaseを作成するたびに2.33円(デフォルトのStandard S0の場合)かかるのはお財布にも優しくありません。

そこでこんな風に、TestCategoryやPriority属性をつけておきます。

テストエクスプローラーで「特徴」を選択するとこんな風にPriority1(CreateDrop以外)とPriority2(CreateDropDatabase)が区別できます。
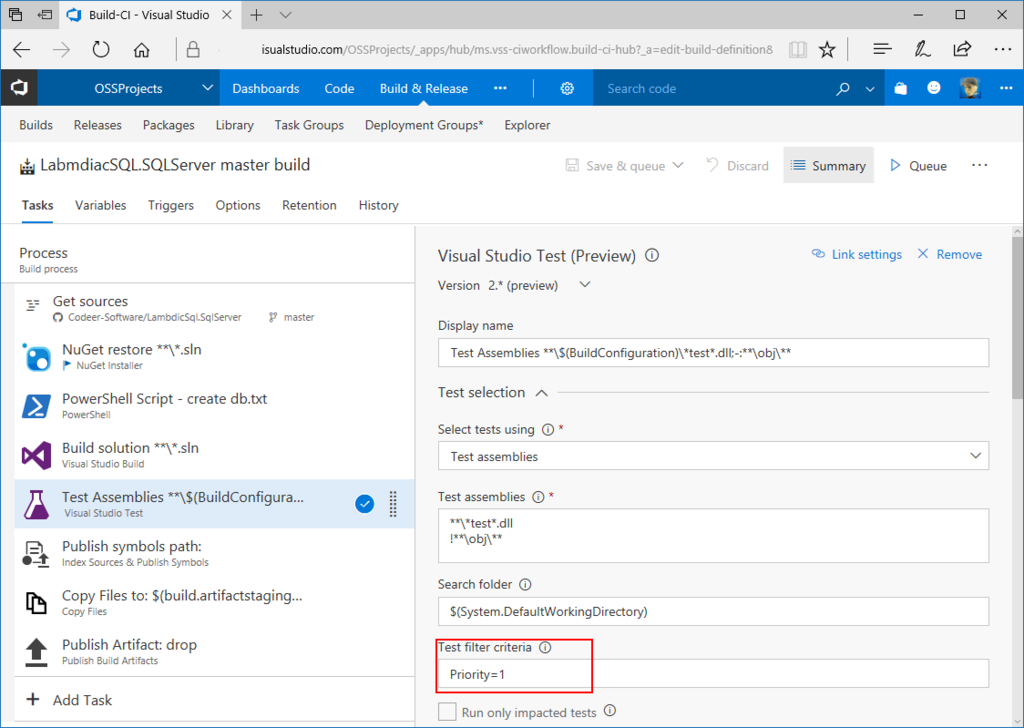
ビルドのTest AssembliesタスクのTest filter criteriaにPriority=1と指定すると、Priority属性が1のテストだけ実行されます。