手動テスト、バグ発行
テストを実行

昨日作成した、テスト計画のテストケースからテストを実行します。Activeになっているテストを選択して、Run with Optionsを選択します。
Chromeで実行
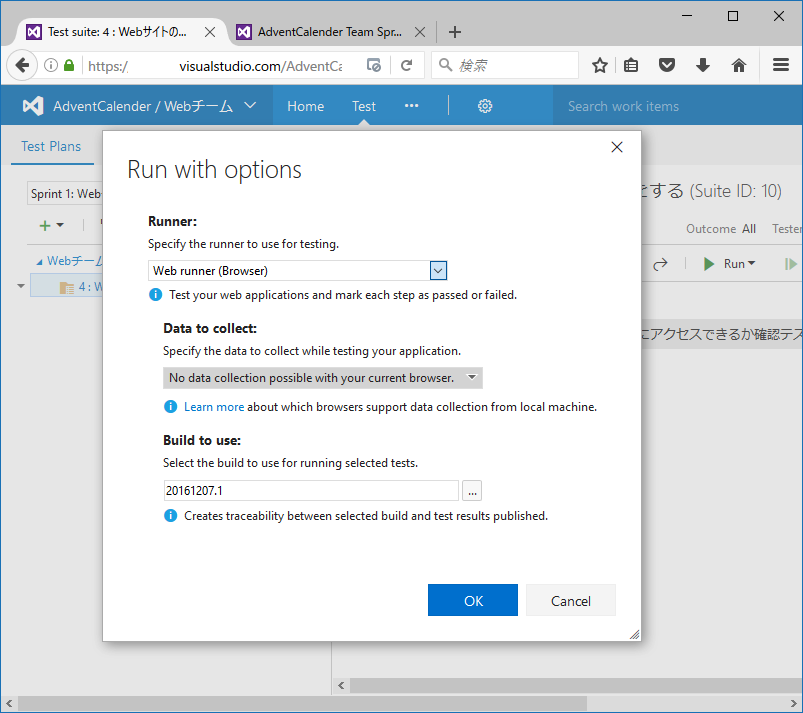
こんな選択肢が表示されます。
- Webブラウザでテストランナーを実行かTest Manager(2015/2017)を使う
- クライアントのデータ収集する(Test Managerのみ)
- テスト対象のビルドを選択する
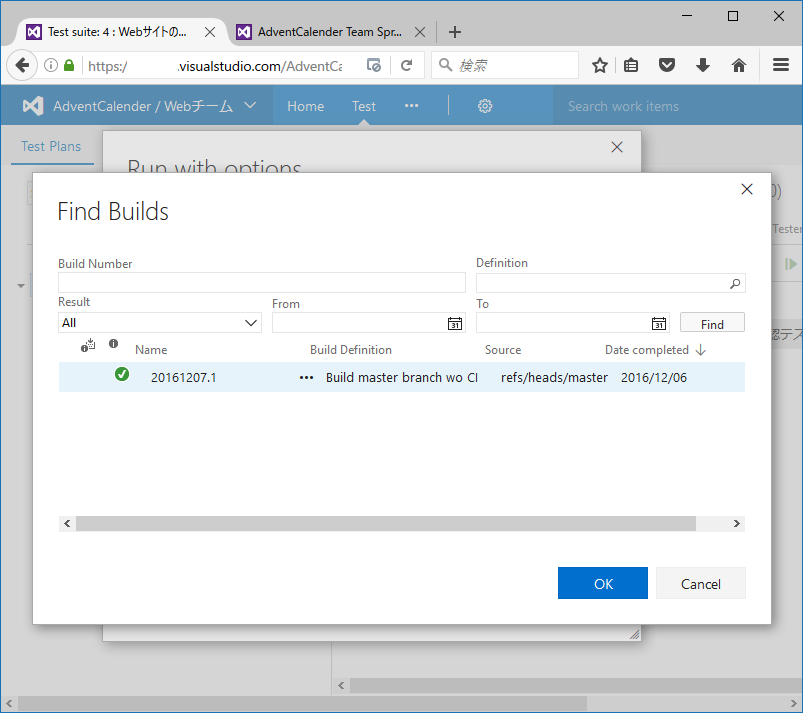
テスト対象のビルドはこんな風にFind buildから選択できます。これによって、テスト対象のビルドの品質を計測することができます。自動化を構成していた場合、この辺は自動で行われます。
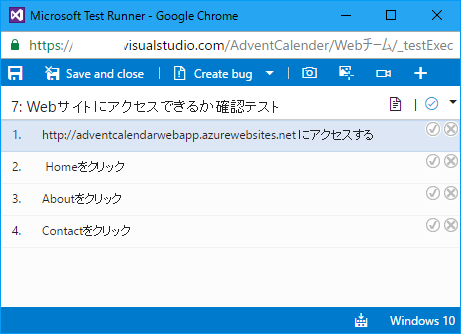
Webランナーを実行したとき、このような小さいウィンドウが表示されます。テストケースを作ったときの手順も表示されるので、この通りに実施します。
昨日Chromeでなければならないという理由が右上の四つのボタンです。カメラ(画面キャプチャ)、ユーザー操作およびログ、動画撮影、追加情報の添付といった機能はすべて昨日紹介したChromeの拡張機能で実装されています。
拡張機能はChromeベースのWeb標準技術になることが決まっているので、遠からずEdgeやFirefoxでもサポートされるのでしょう、たぶん、きっと。
手順の横にあるレと×で期待通りの動作かどうかをチェックします。レが成功で、×が失敗です。
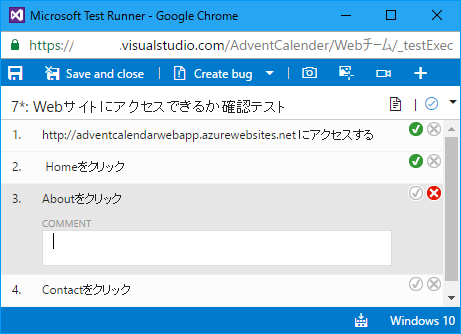
失敗と判定した場合、コメントへの追記や画面キャプチャ、追加情報を添付しましょう。
Create Bugをクリックすると、VSTSへバグの登録ができます。
バグ情報
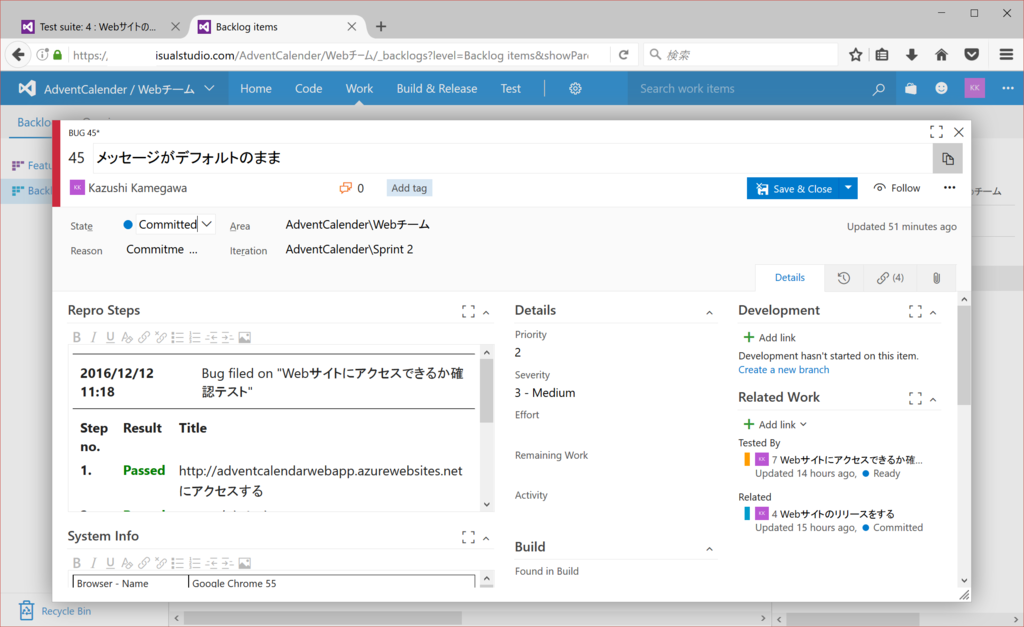
作成したバグはすぐにVSTSで確認できます。対象のビルド、テスト、プロダクトバックログといった情報がすべてリンクされています。
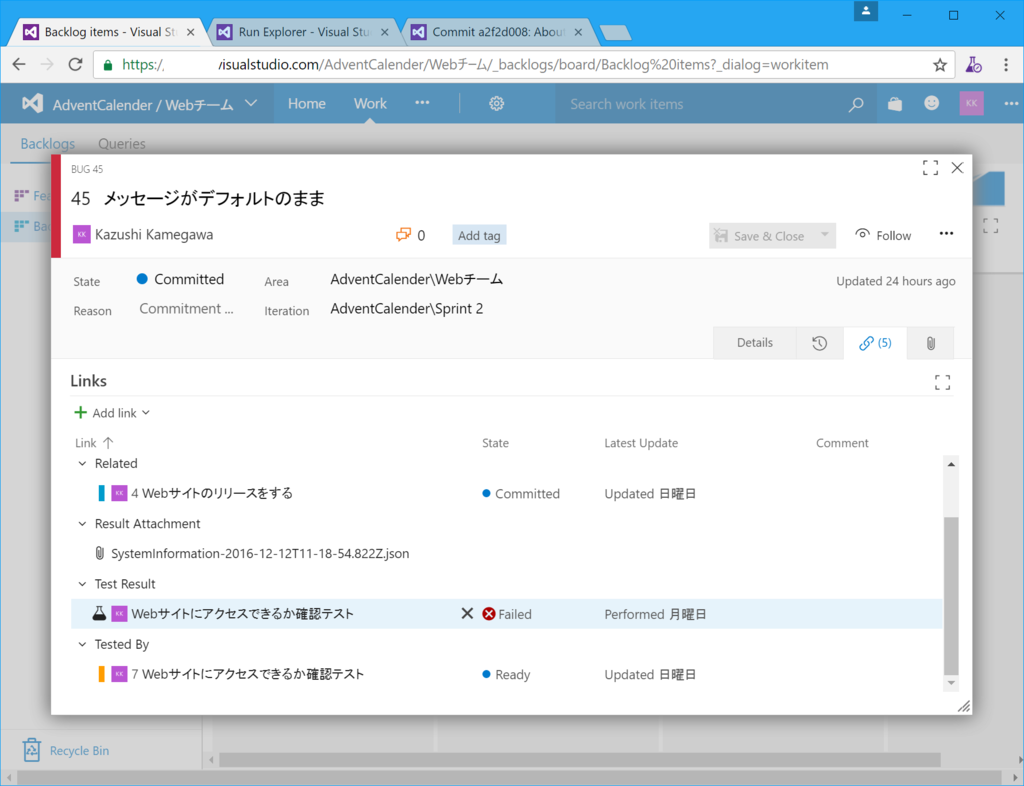
こんな風に添付された情報の確認やテスト計画を一覧で確認できます。
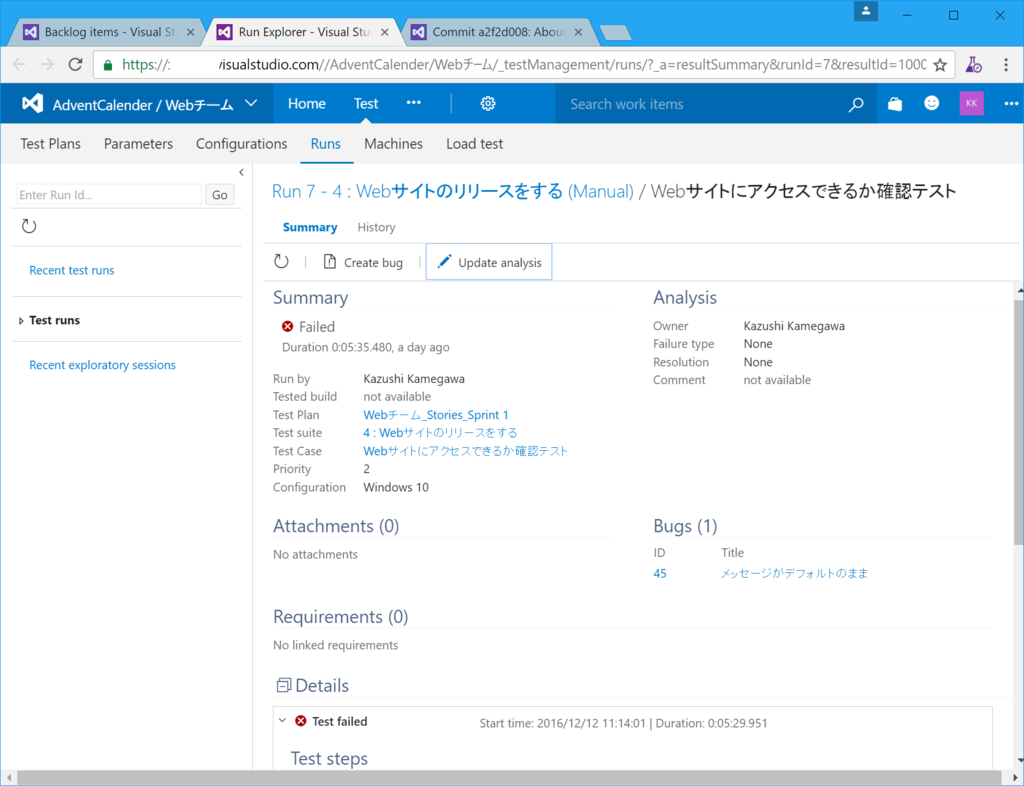
概要の確認ができます。Update Statusをクリックすると、このバグの原因などが登録できます。

今回は新しい問題なので、New Issue,Product issueといった分類を記録して、コメントに具体的に何が問題だったのかみたいな情報を記録しておくことで、みんながトラックできます。
バグ修正
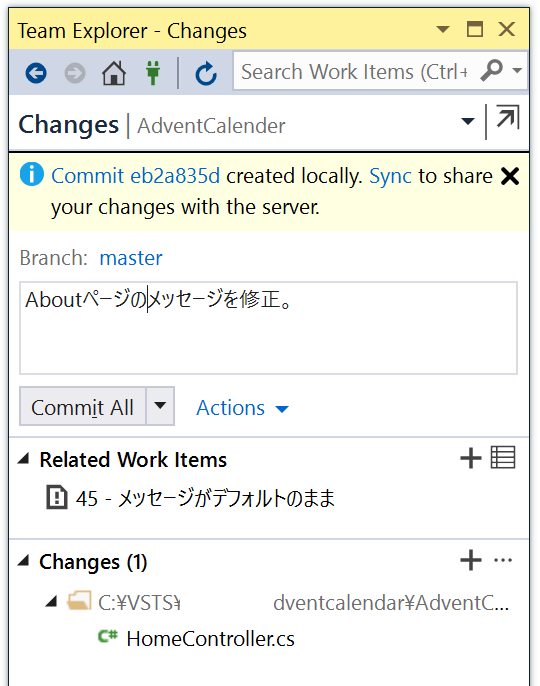
Aboutが間違えていたので、変更してコミットします。
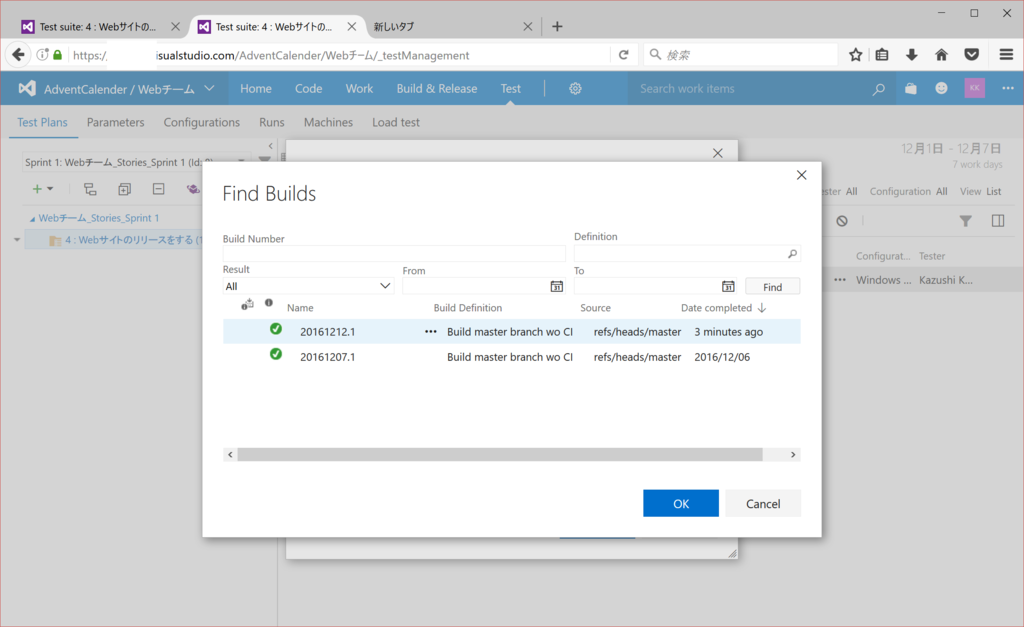
新しくビルドができたので、このビルドでテストを実施します。
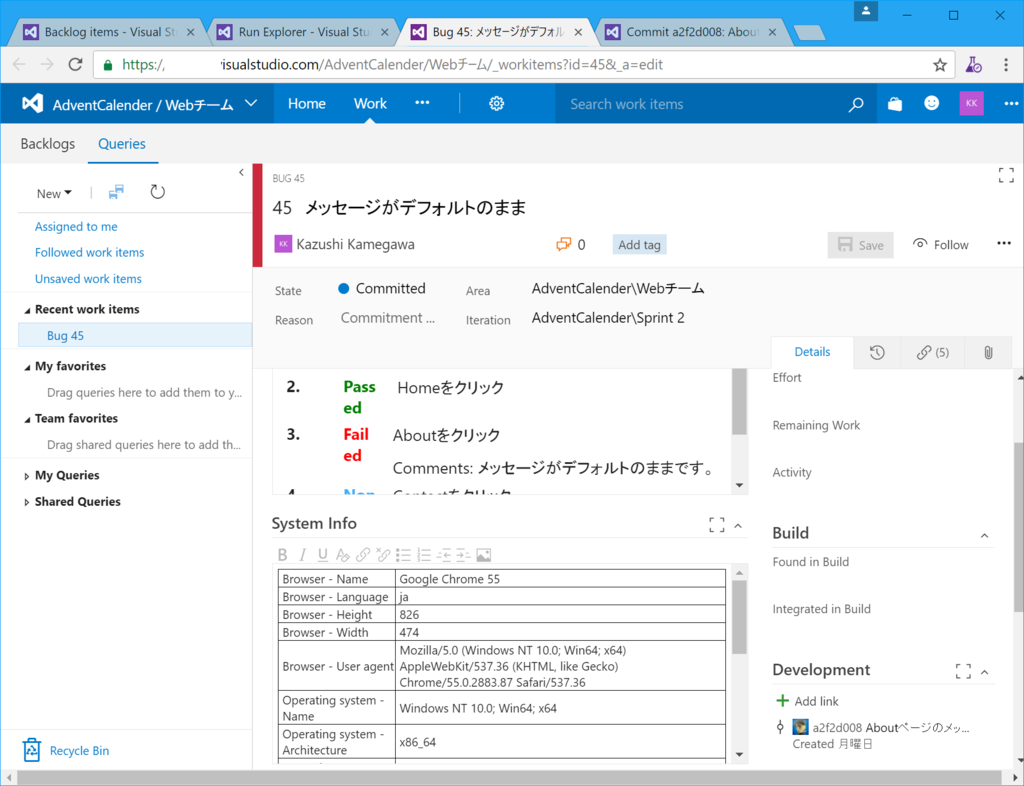
コミット時に関連付けておいたので、バグのDevelopmentに変更コードのリンクが作成されています。
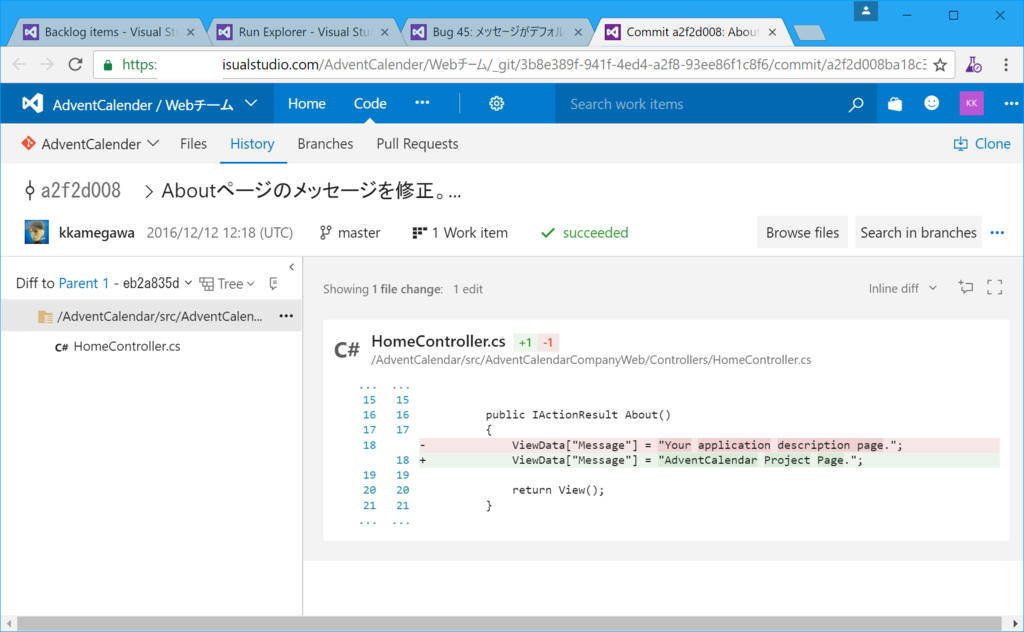
Developmentをリンクをクリックすると、変更点が差分で表示されます。
Test Managerでの実行

Test Managerでテスト実行する場合、ブラウザでは選択できなかった、Data Collectionが指定できます。これを指定した場合、OSを一度再起動が要求されるので、再起動してください。
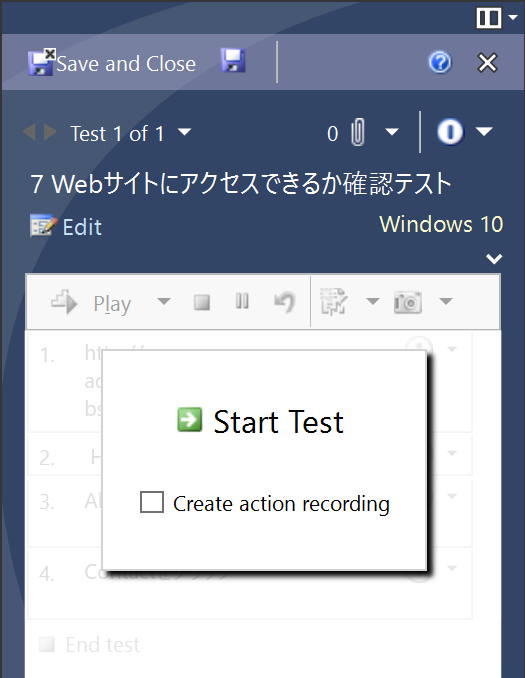
同じテストステップを見るので、同じ内容が表示されています。
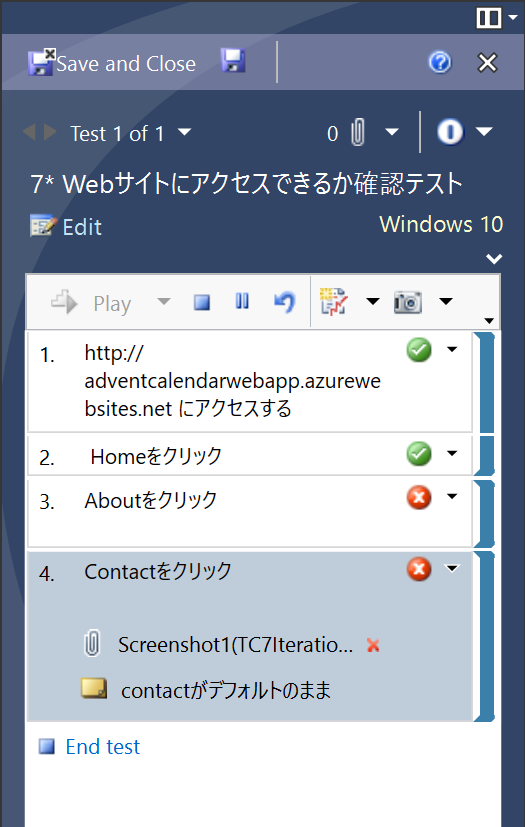
同様に、失敗した場合のチェックもつけられます。