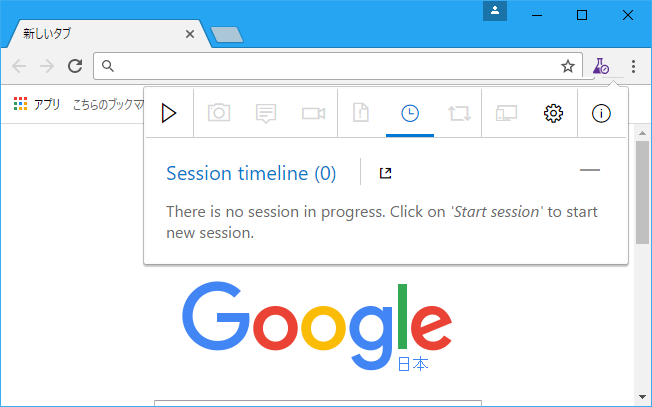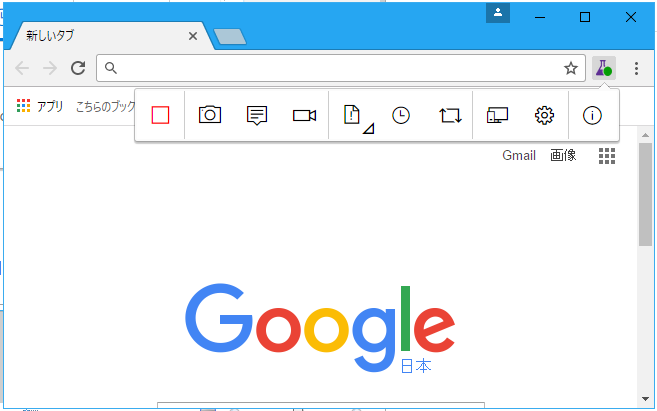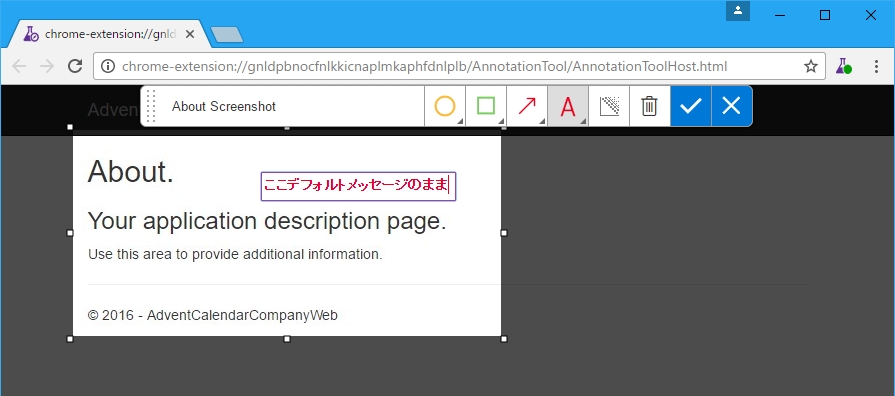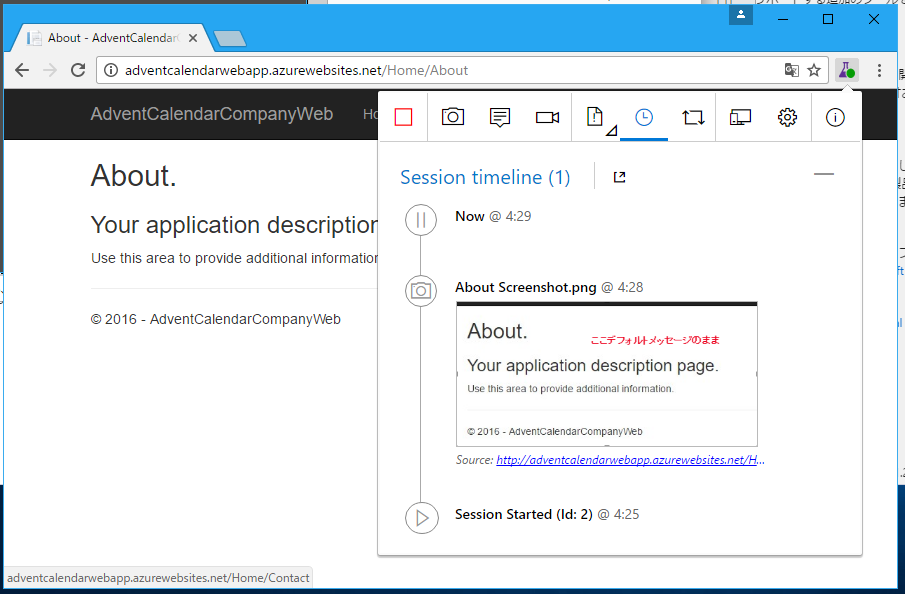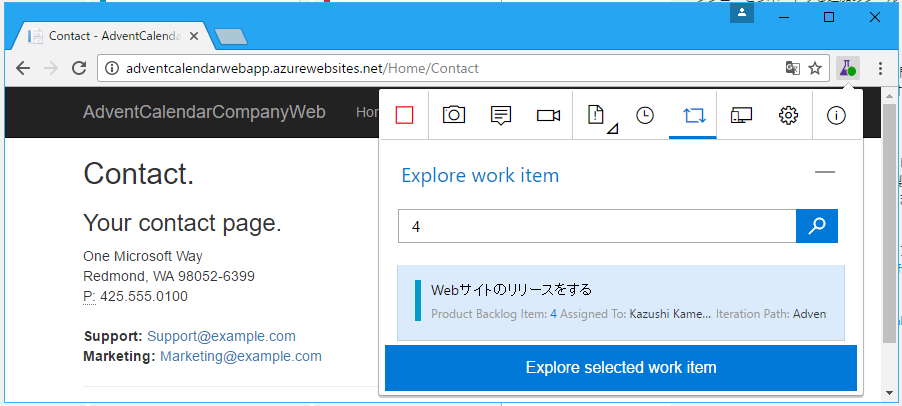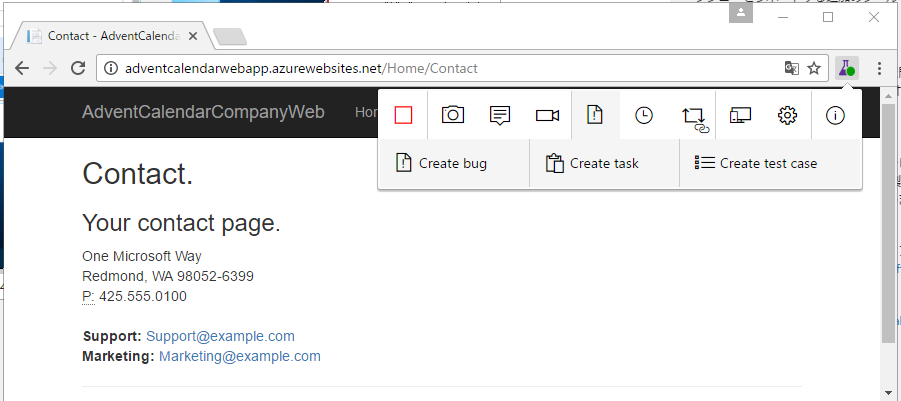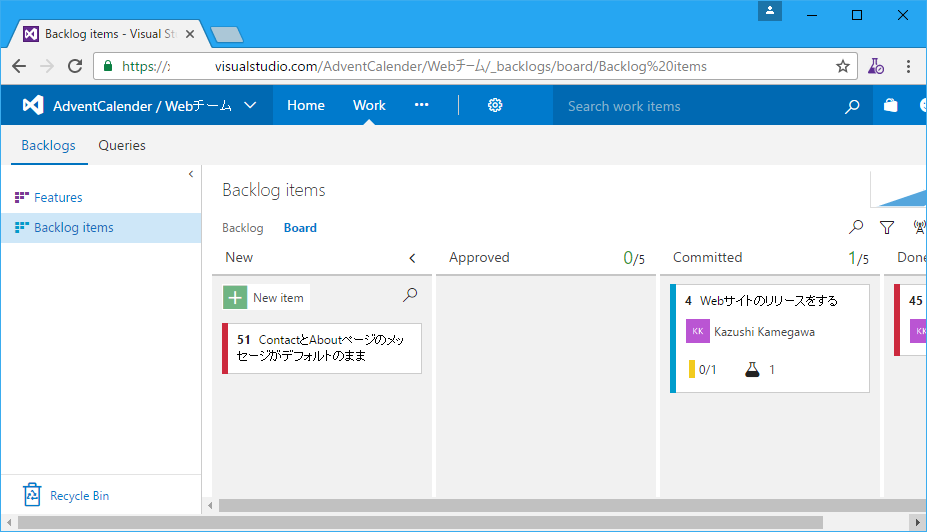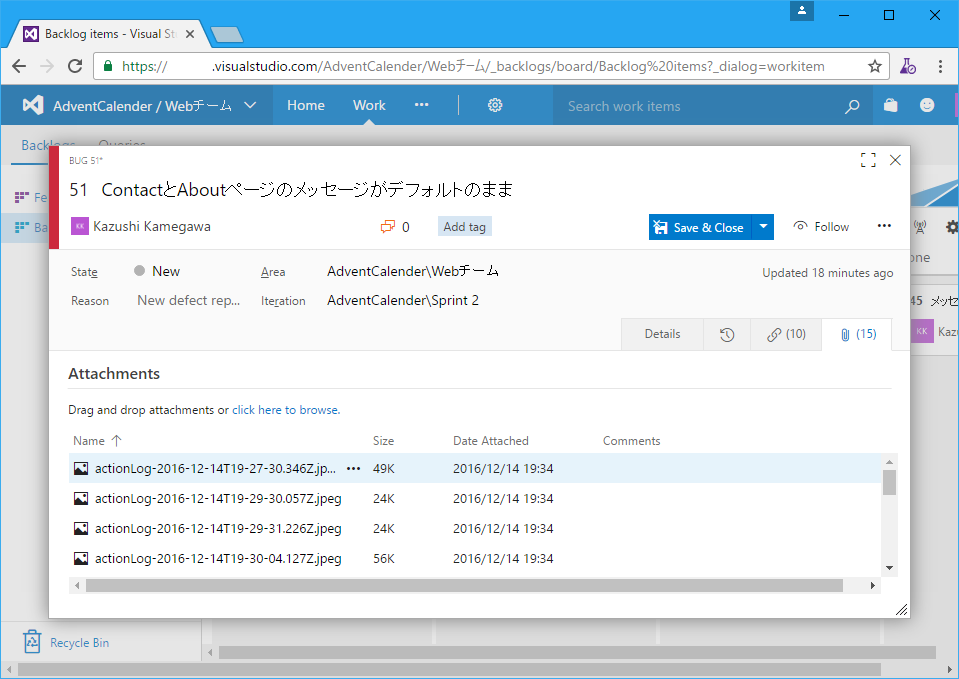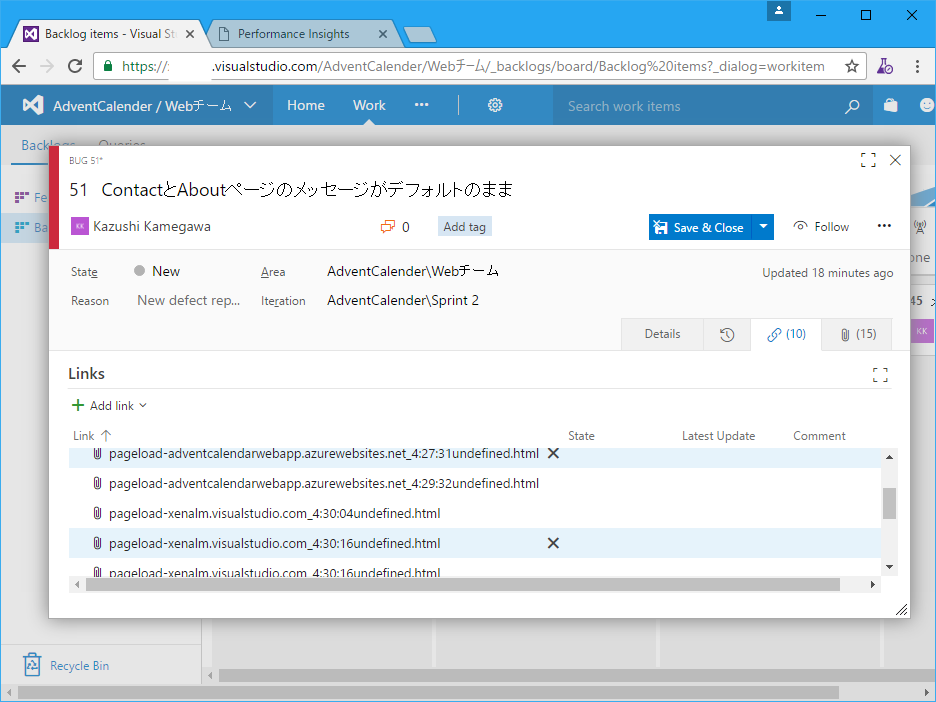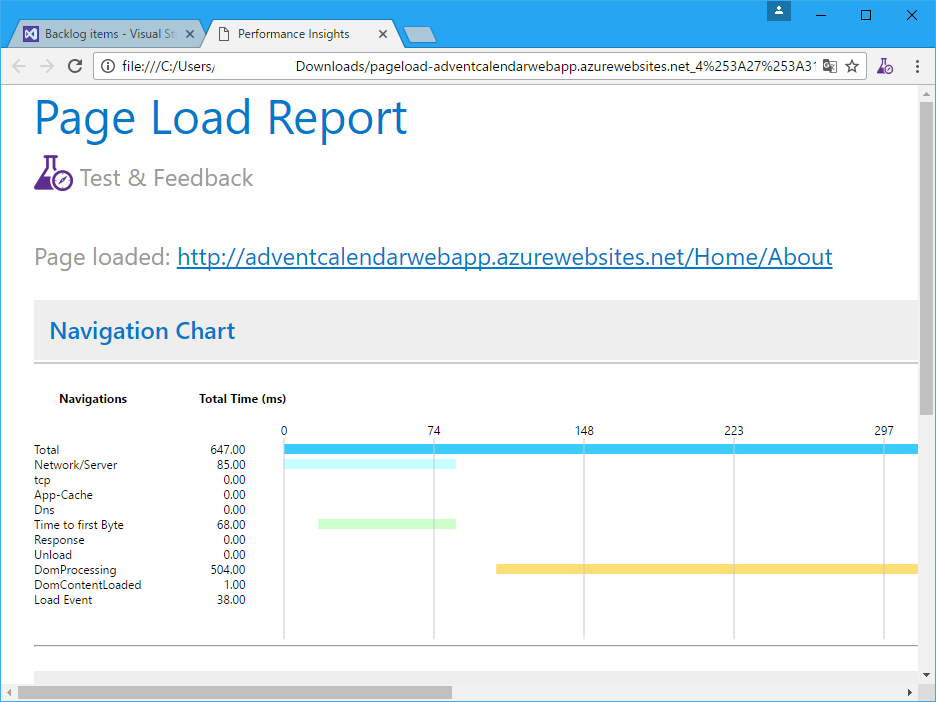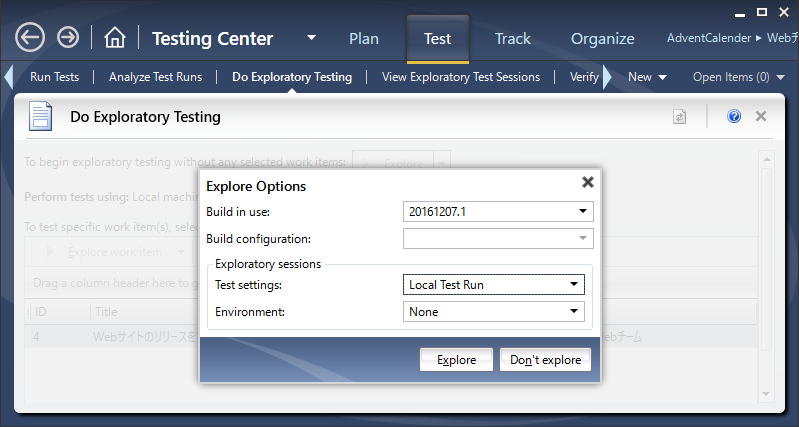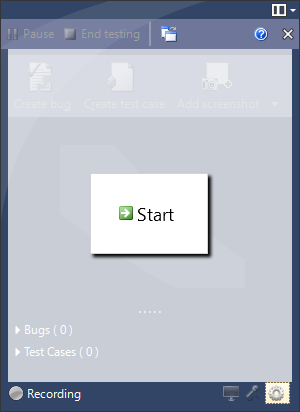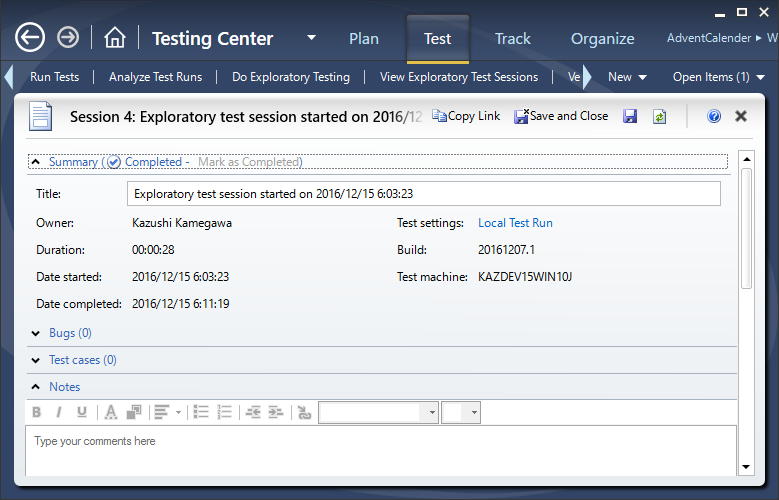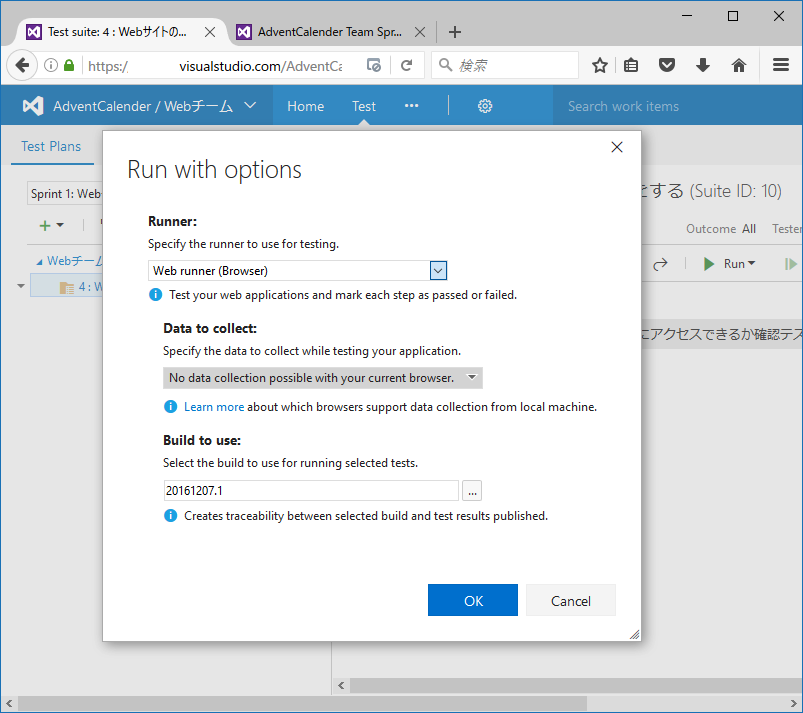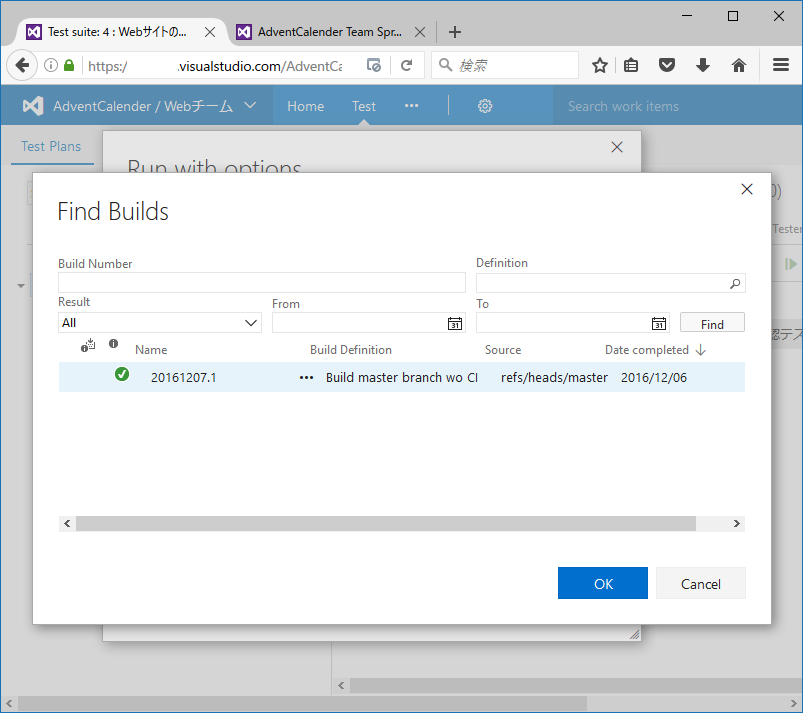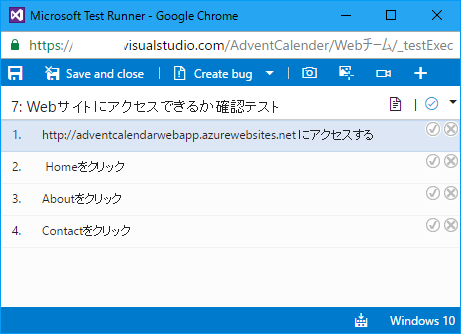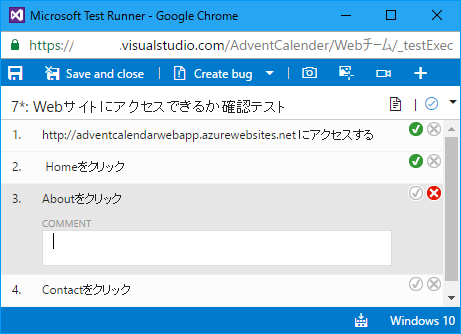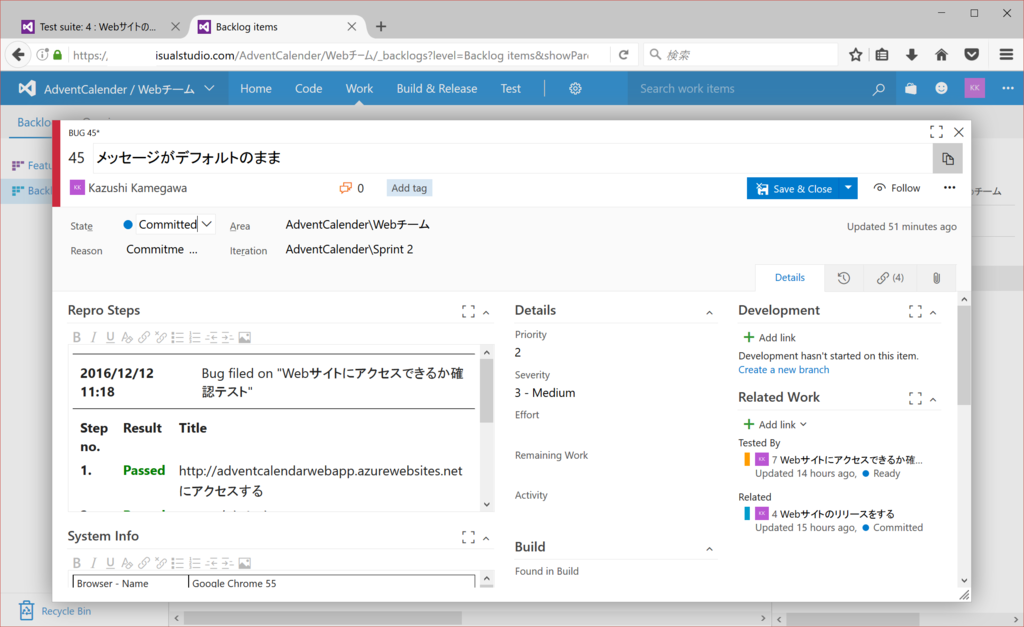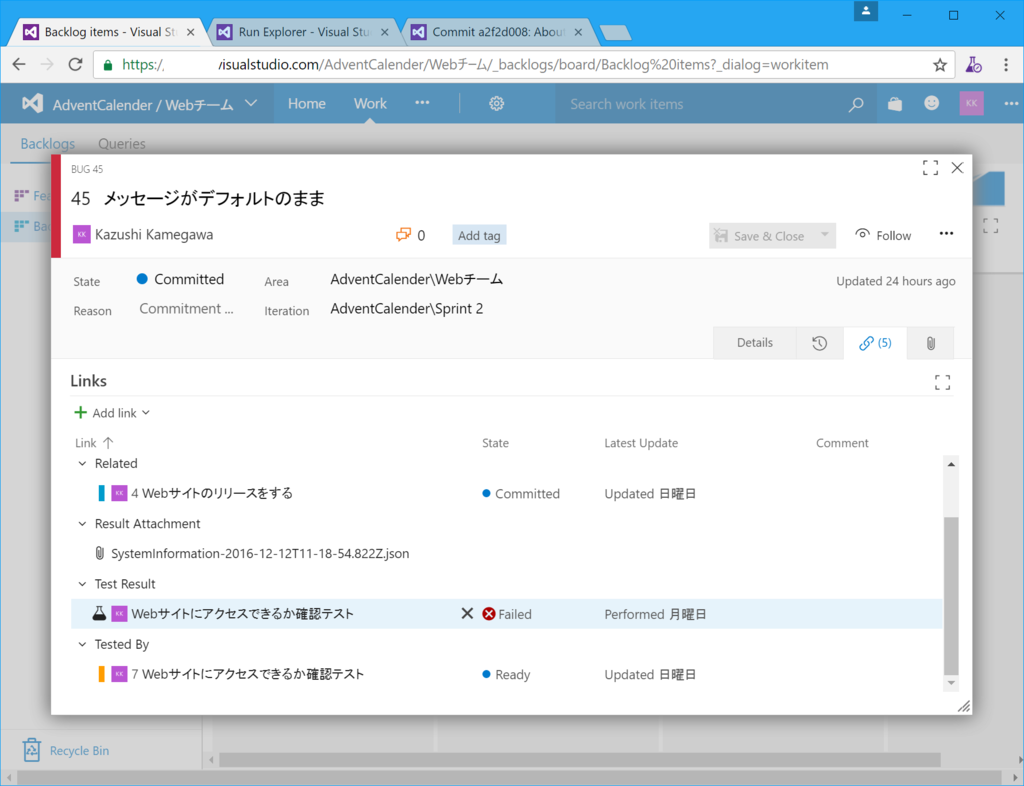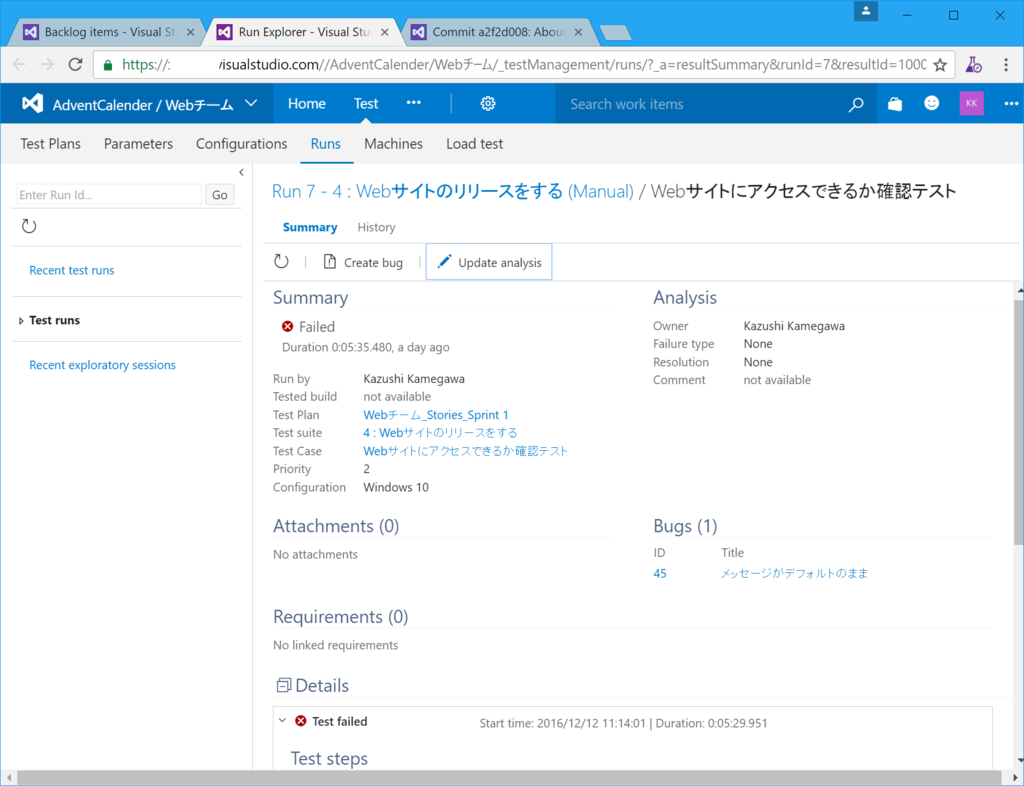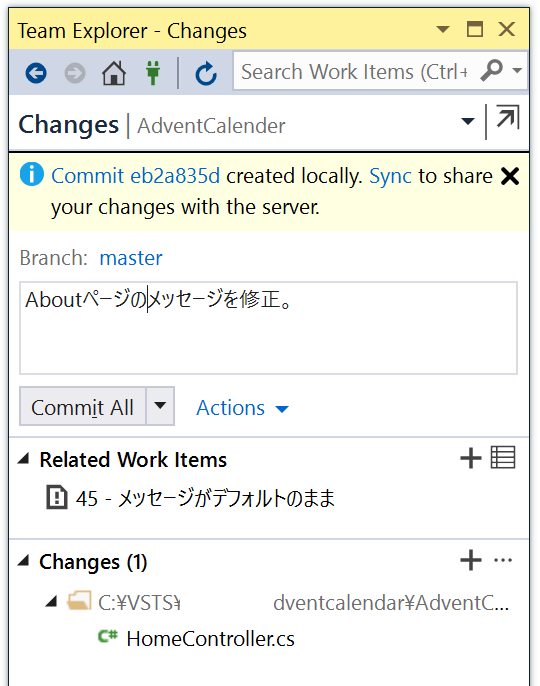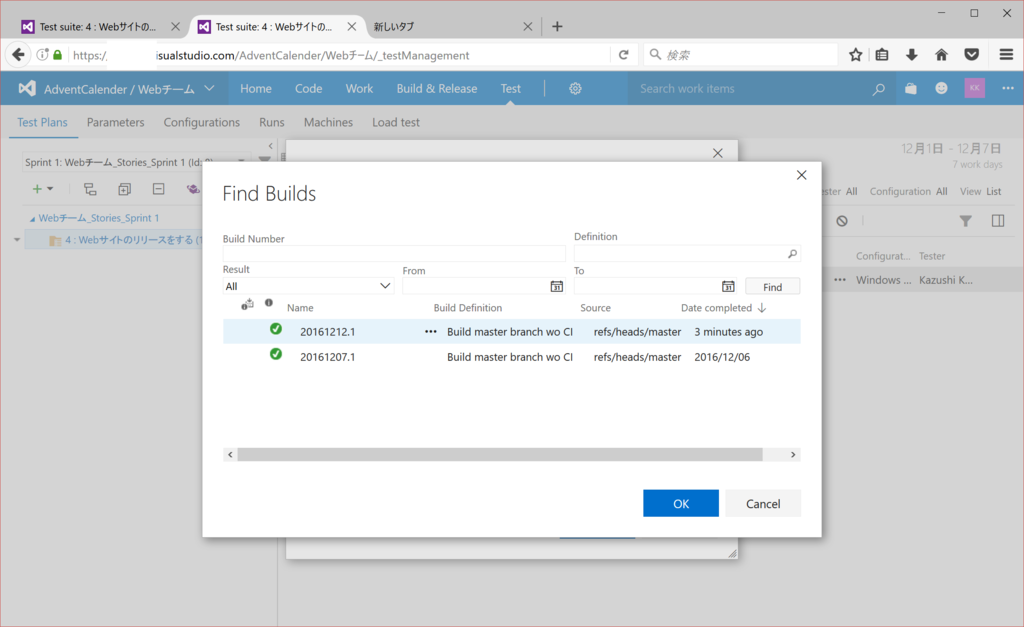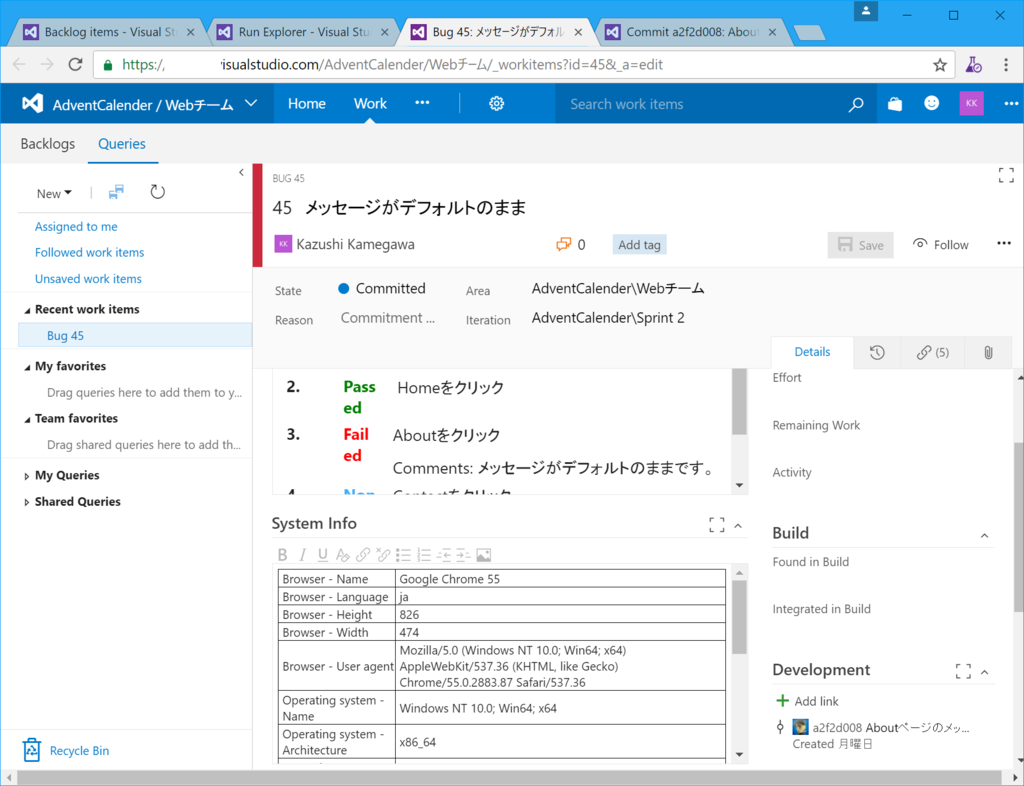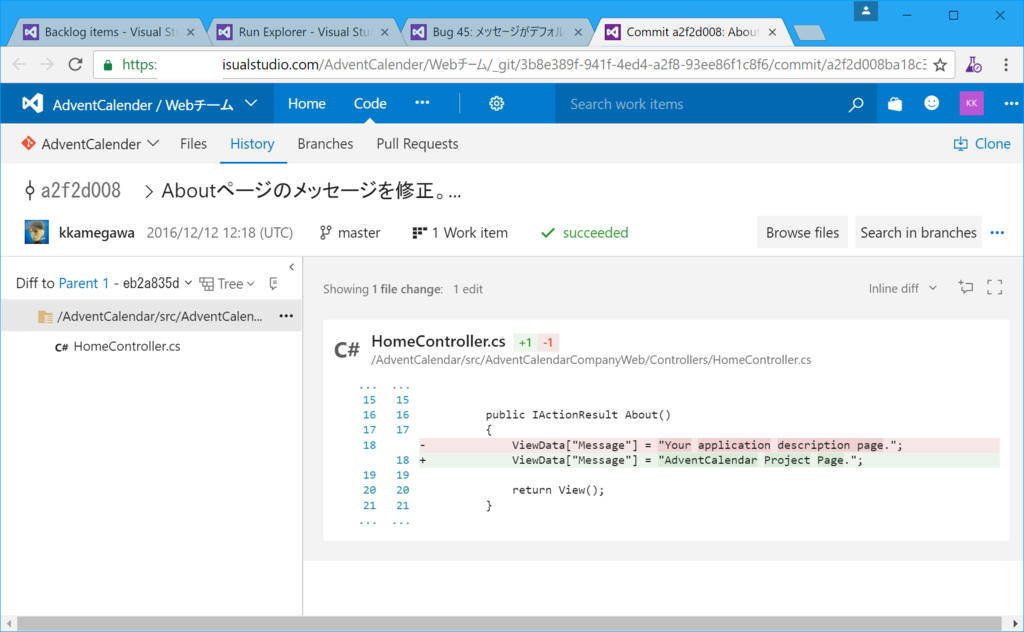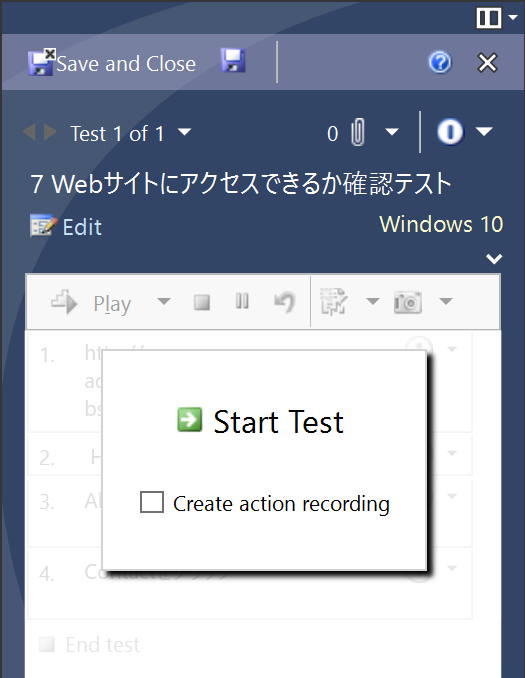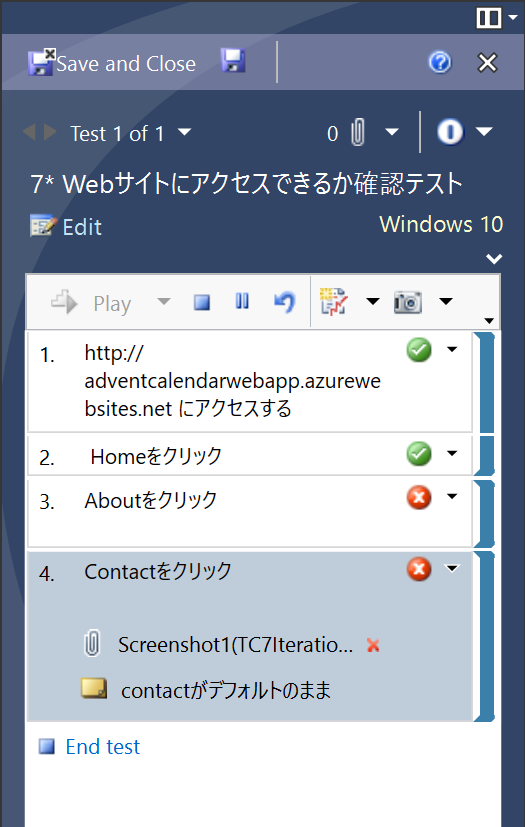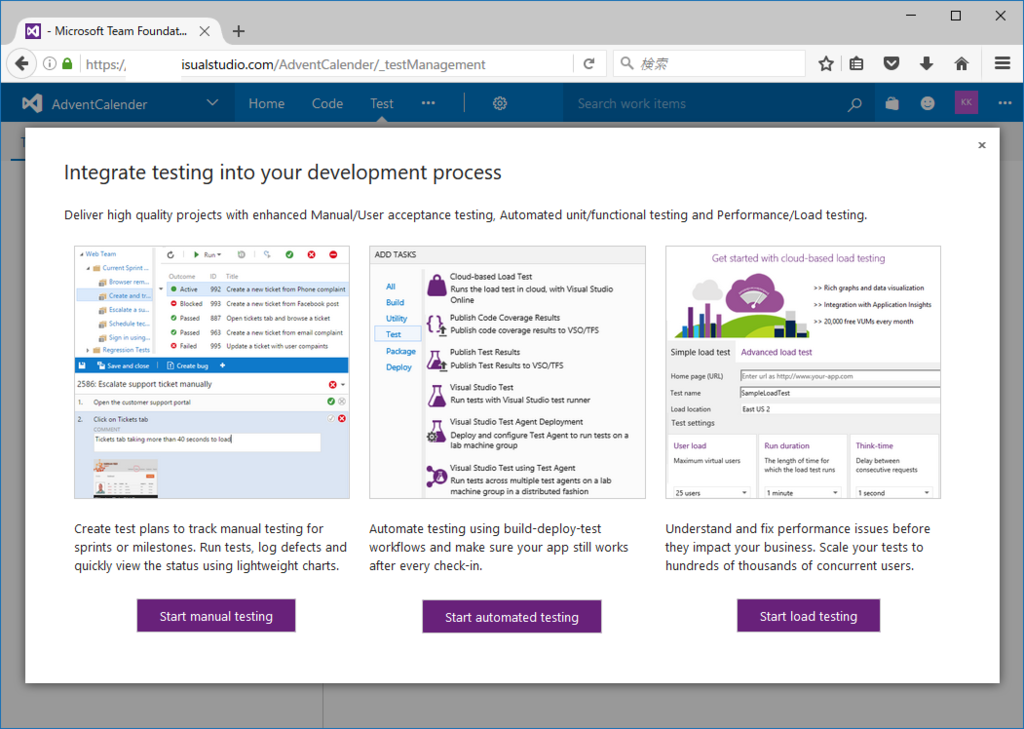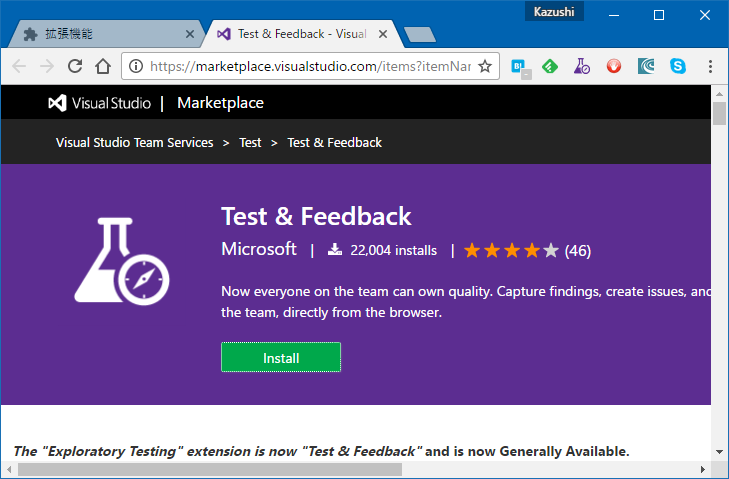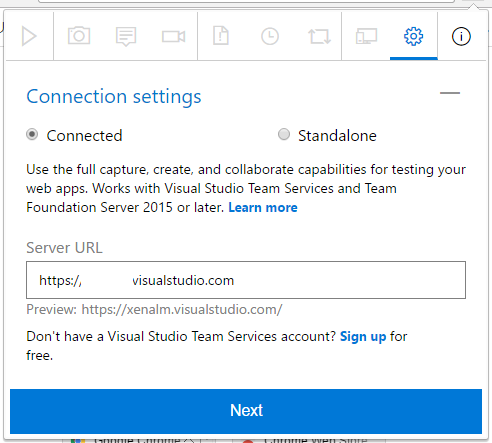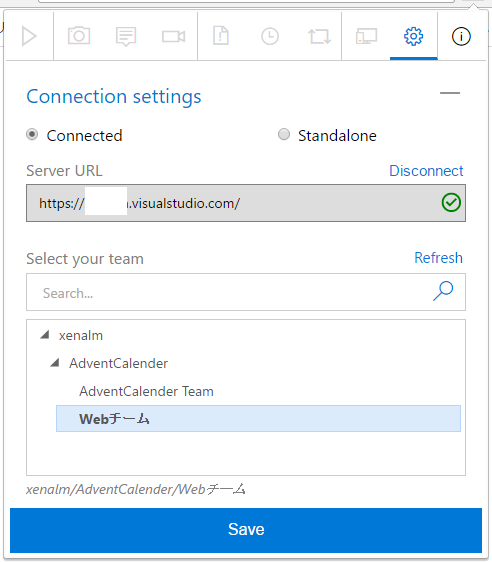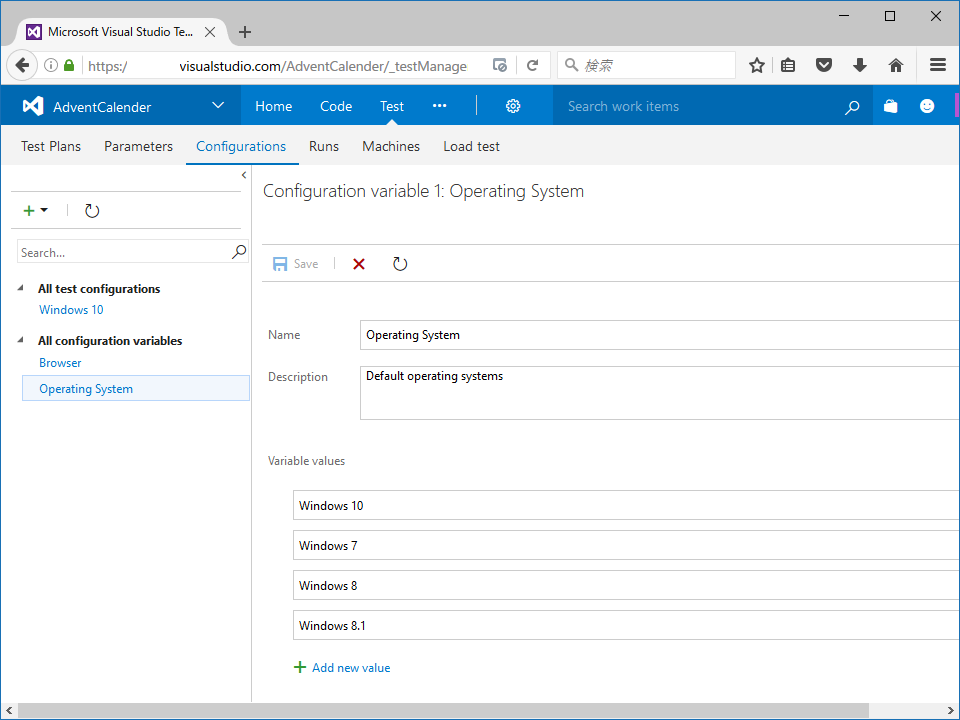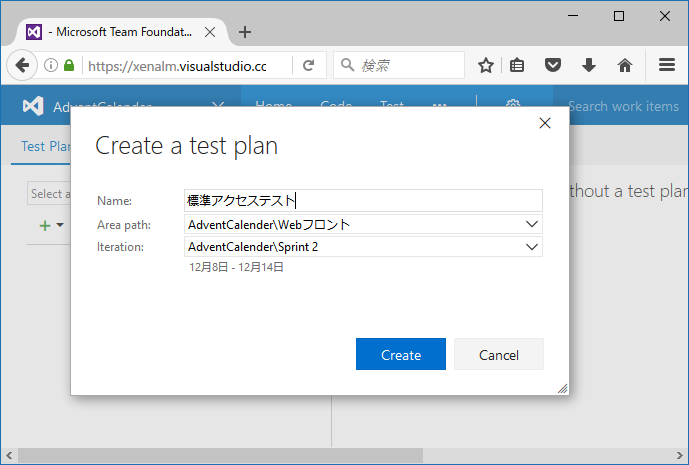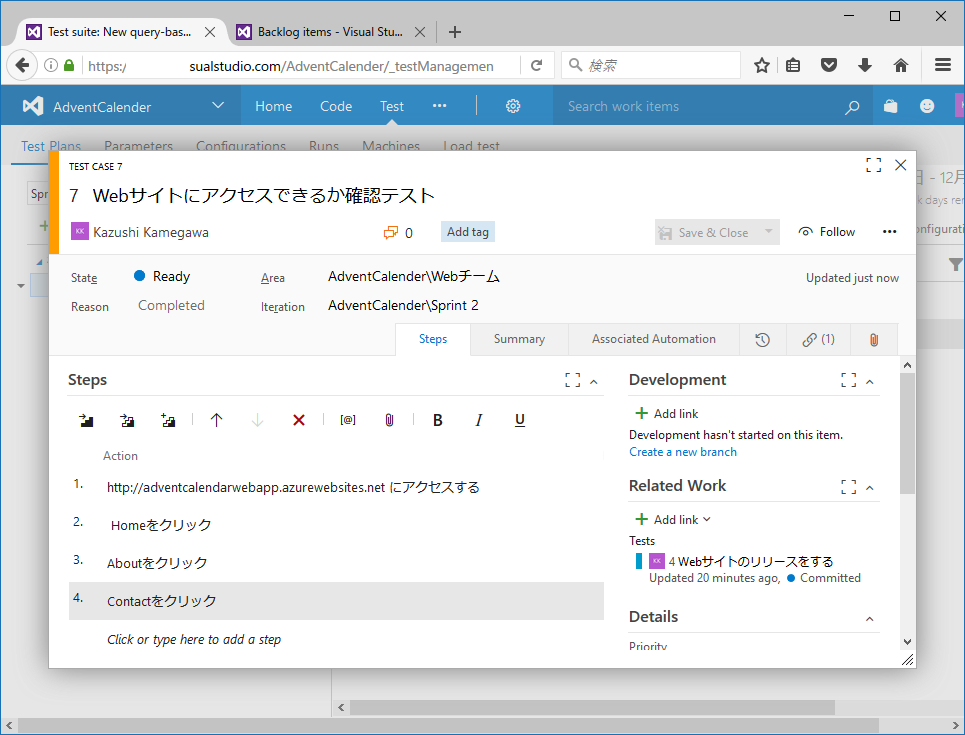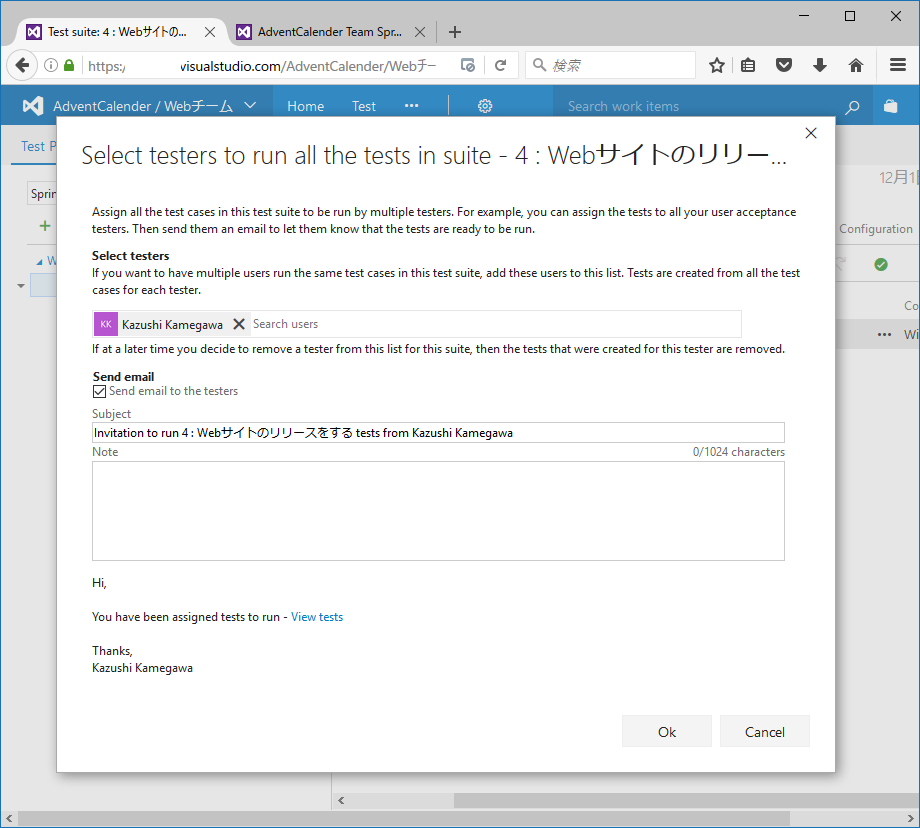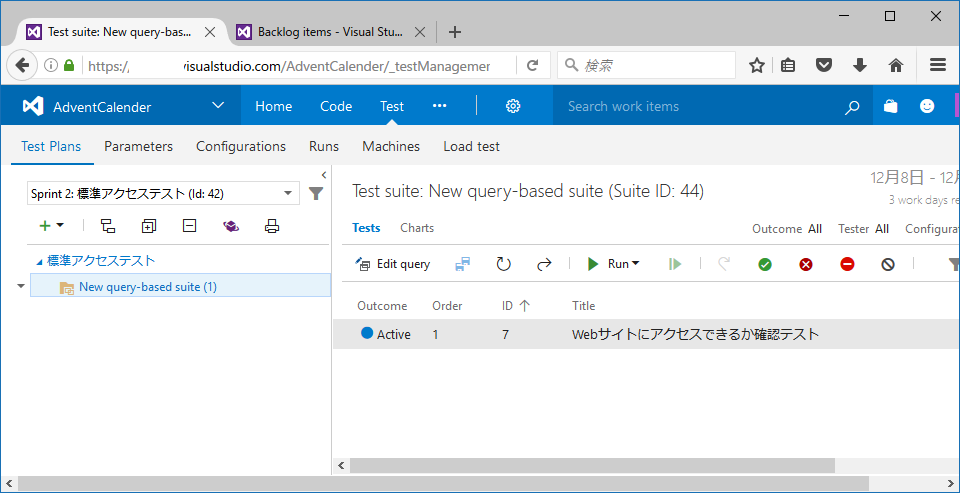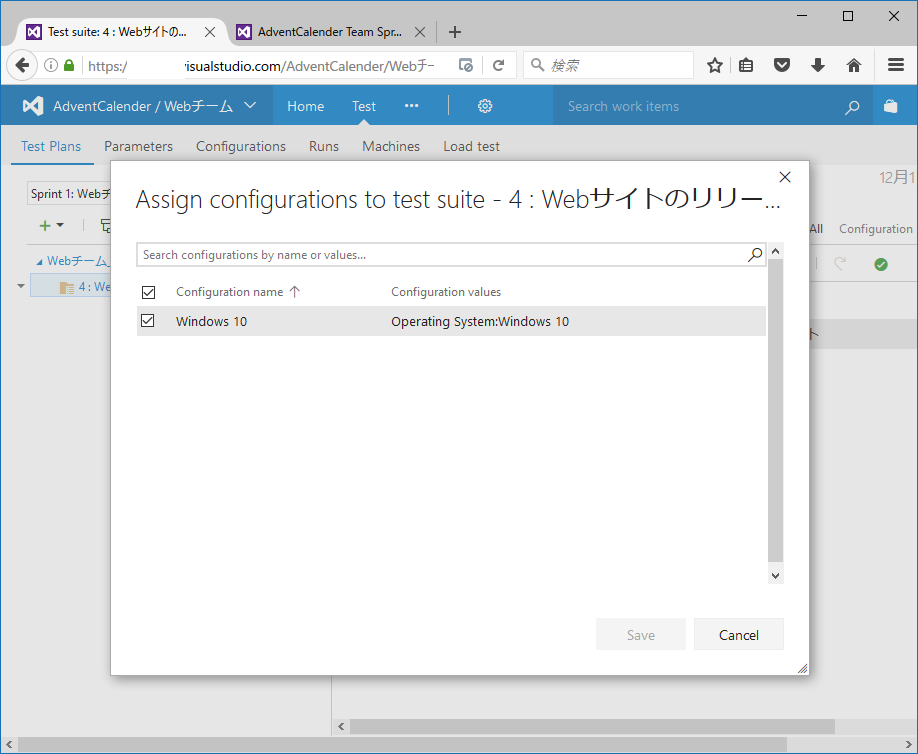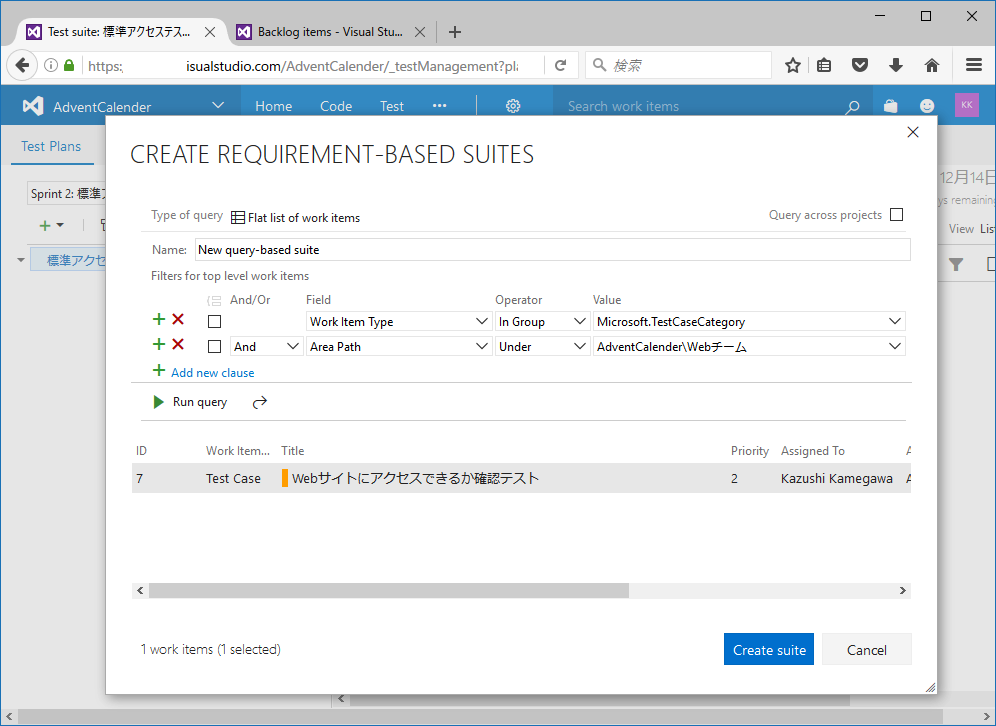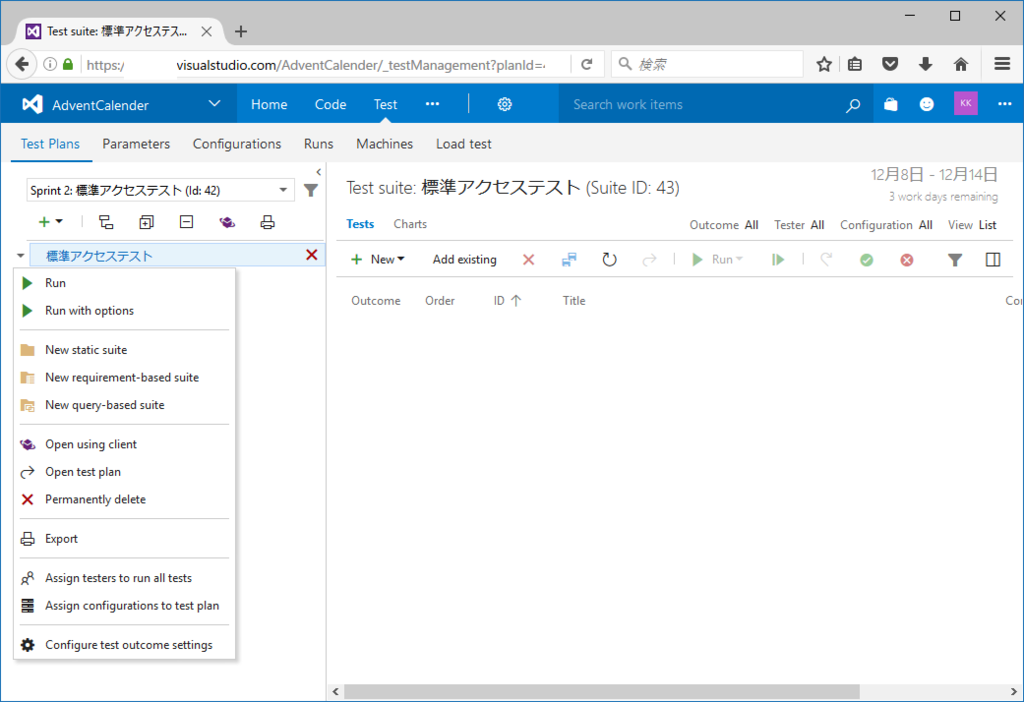はじめに
フィードバックがほしい、とお願いしても、VSTSのWeb UIに不慣れな人ではなかなかチケットを作ってもらうことは難しいです。もう少し気軽にフィードバックするための仕組みとして、VSTS/TFSには専用のフィードバッククライアントが用意されています。
フィードバッククライアントそのものは無償で使えるので(VSTSの接続ユーザーにも入りません)、気軽に試してもらう場合有効です。
フィードバックをお願いする
ダッシュボードの設定
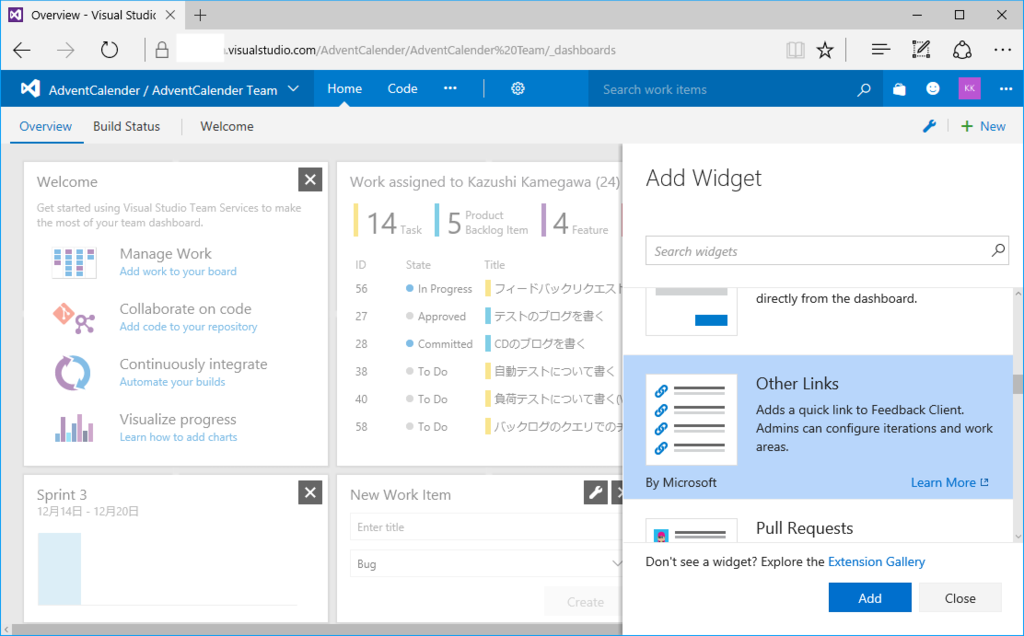
ダッシュボードにあるRequest feedbackというリンクをクリックすればいい…のですが、ダッシュボードに存在しないことがあります。
このような場合、ダッシュボードを編集して、Other Linksというボックスを選択して、Addで追加します。
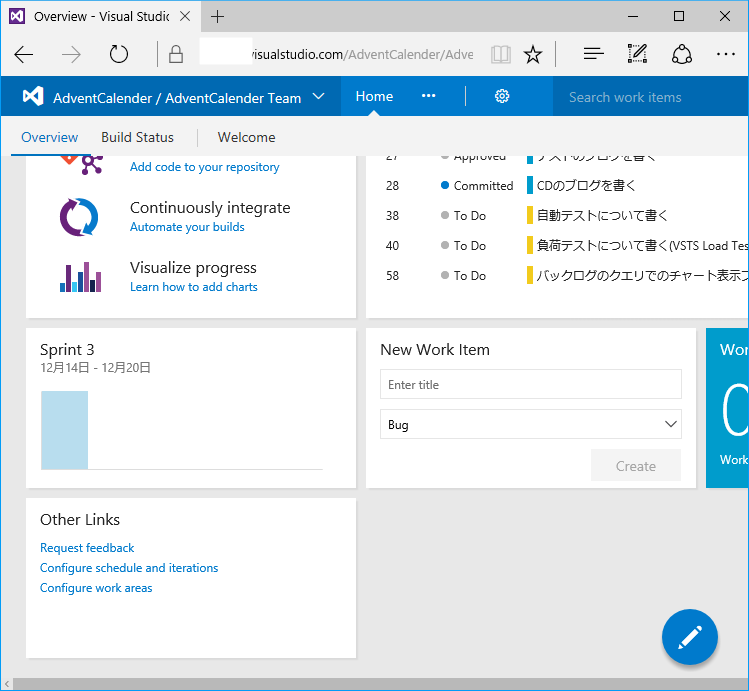
Other Linksが追加されたので、Request feedbackをクリックして、フィードバックのお願いを開始します。
フィードバック依頼
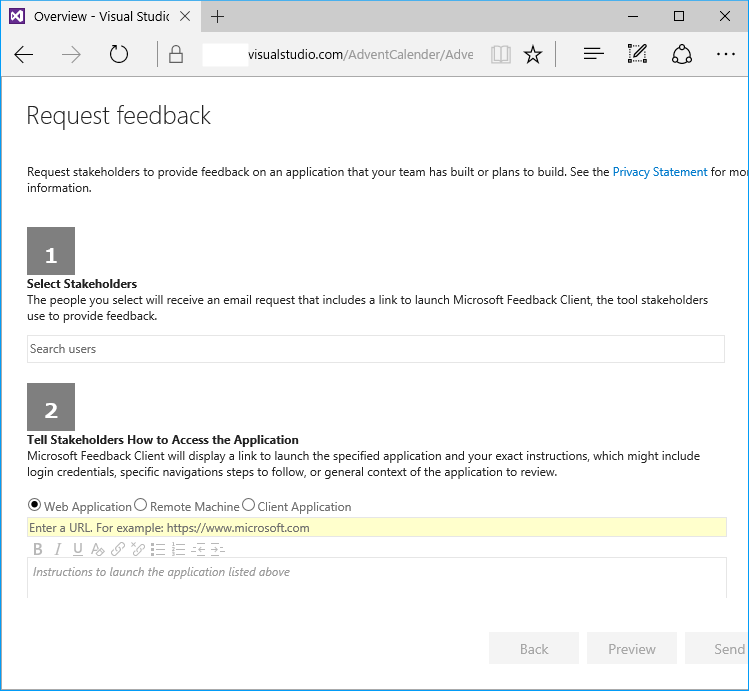
まず、フィードバックがほしいStakeholder(利害関係者)をSelect Stakeholderで選択します。
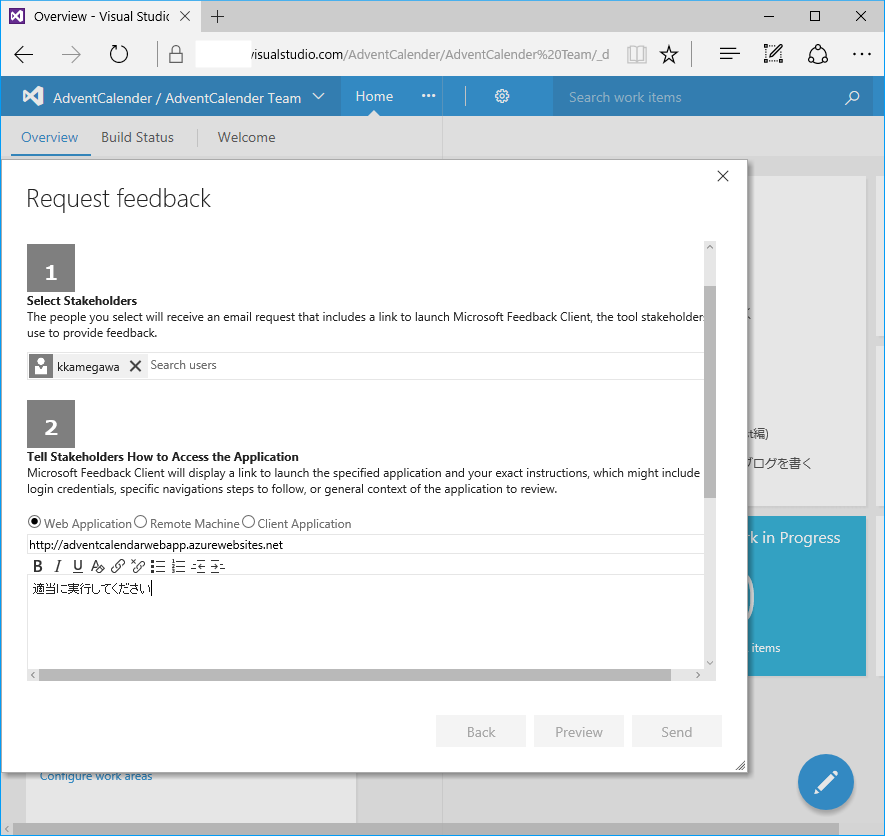
次に、試したいアプリケーションの種類を選択します。ここではWeb Applicationを選び、URLを指定します。Stakeholderではクリックすればそのまま開くので、手間がかかりません。
注意してほしいことなどがあれば下に捕捉します。

フィードバックがほしい項目について一つずつ記載します。Add Itemをクリックすると、要求項目が増えます。ここでは2件のフィードバックを依頼しました。
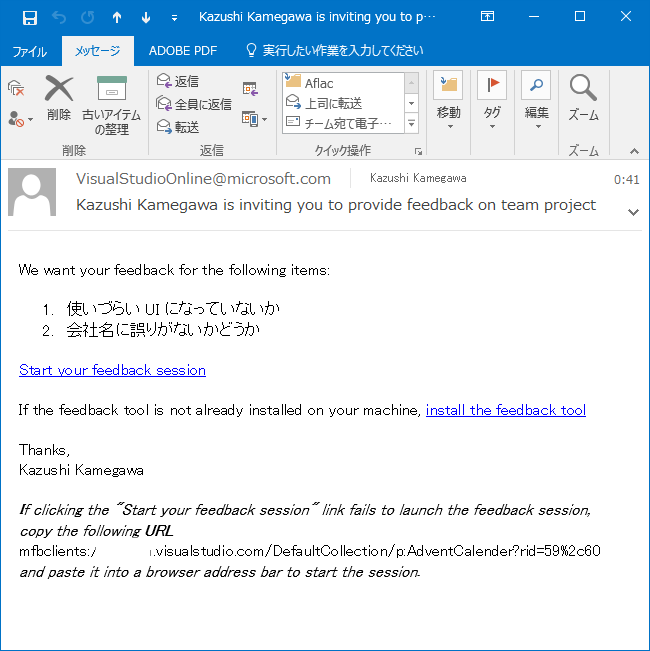
選択した人のところにはこのようなメールが届きます。フィードバッククライアントをインストールしている場合、Start for feedback sessionをクリックすれば始まります。
そうでない場合は、install the feedback toolをクリックします。
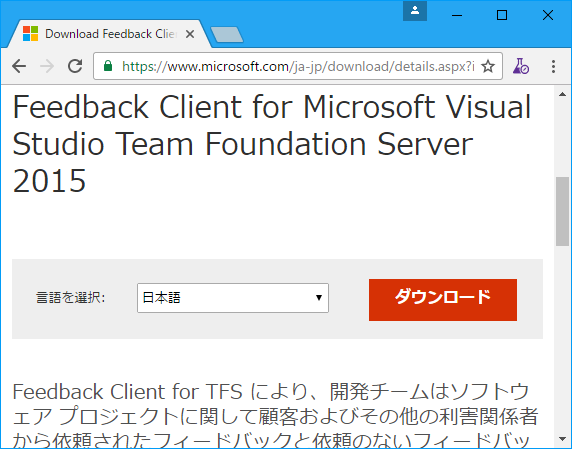
こんな風にクライアントが起動するので、インストールしてください。
フィードバック開始
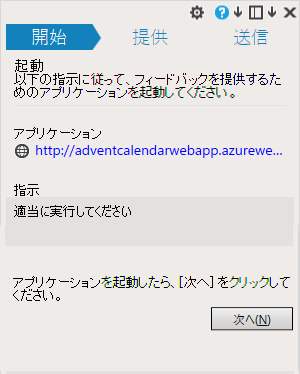
指示内容とURLを確認して、「次へ」をクリックします。

フィードバック依頼項目が二つあるので、1と2を確認します。
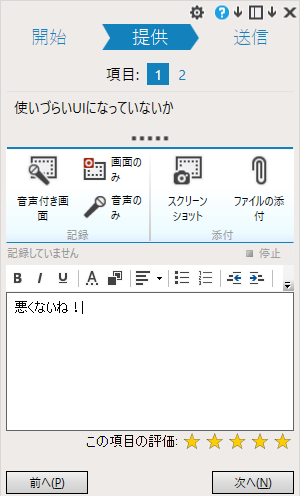
項目1のUIについては悪くないので、そのまま「悪くないね」というコメントと、評価(問題なかったので★5)を記載しています。
フィードバックのとき、基本的に問題なければ一番いいレートにしておくと、受け取る側のモチベーションにもつながります。ダメだったらダメでいいのですが、どこがどういう風にダメだったか、あるいは改善してほしいか、ちゃんと書きましょう。
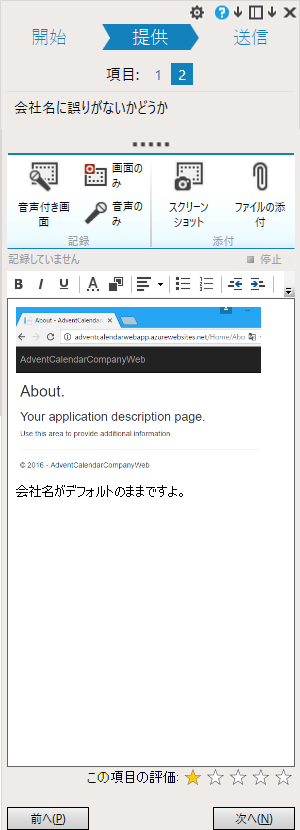
フィードバック項目2ではAbout画面がデフォルトのままだったので、スクリーンショットの添付と、コメント、ダメだったので、★1を付けています。
★1は致命的で、業務上どうしようもないところとかにつけるといいでしょう。

フィードバックの結果が問題なければ、「送信して閉じる」をクリックします。
開発側
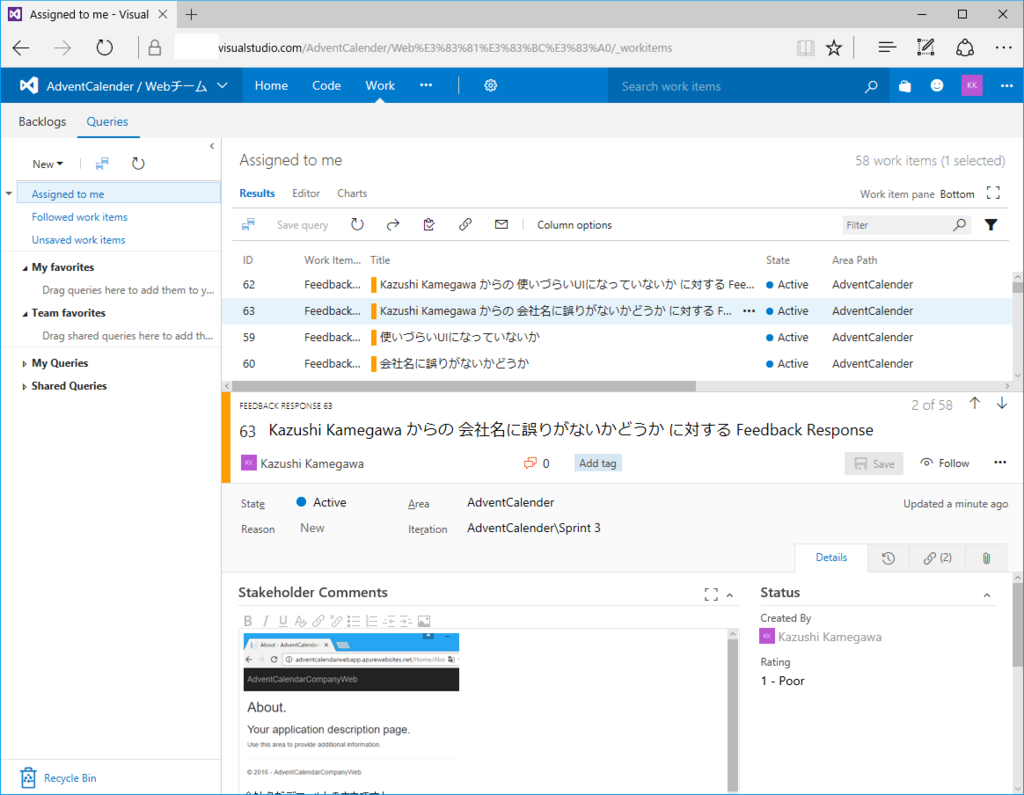
フィードバックはWorkのQueriesから確認できます。自分が送ったフィードバックはAssign to meで見えますし、チーム全体のフィードバック項目をみたければ、Shared Queriesにある、feedbackを選べばチーム全体に送られてきたフィードバック項目が全部確認できます。
まとめ
フィードバッククライアントは無償で使えるし、簡単に画面上のここというところを指示できるし、開発側もフィードバックというカテゴリーで一元管理できるのでとても便利だと思います。
ぜひ使ってみてください。