いよいよ作業項目を作っていきましょう。
Featureを作成する
初期登録
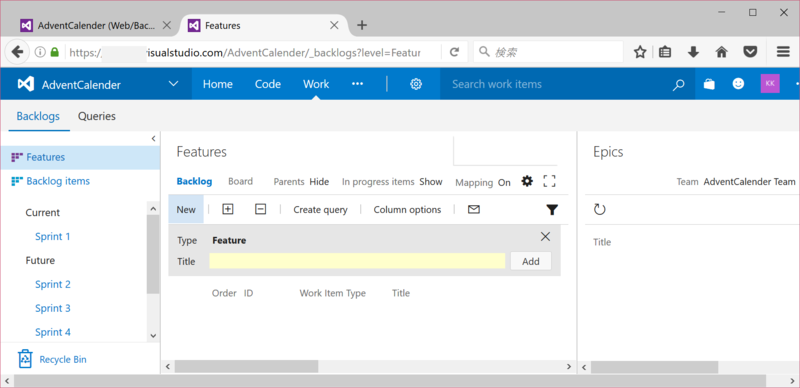
Featureを有効にしている場合、最初はFeatureから作っていきます。もちろん、有効にしたまま使わなくても構いません。TitleにFeatureを入力し、Addをクリックすれば、詳細画面が表示されます。
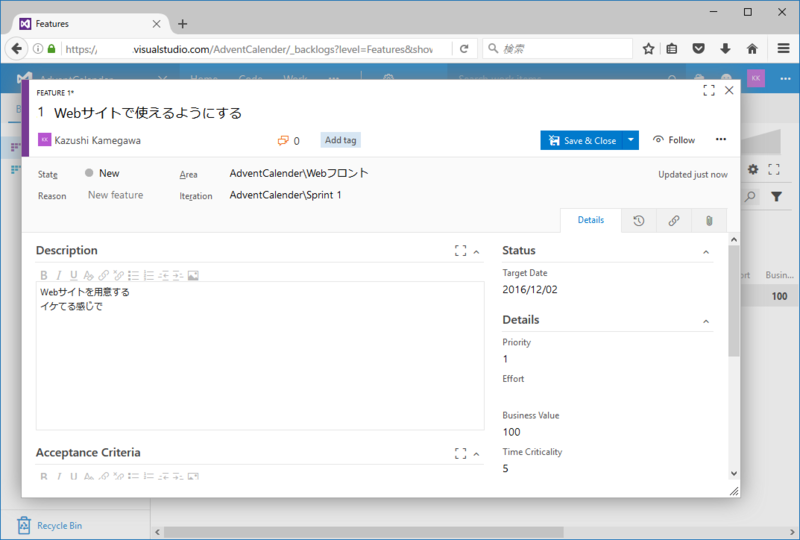
WebサイトをFeatureとして登録します。これから、このFeatureに応じたバックログやタスクとして落とし込んでいきます。Target Dateは目標とする日付ですね。Descriptionには詳細を登録します。文字だけではわからないようなことは、Story Boardを作ります。
Story BoardをPowerPointで作成
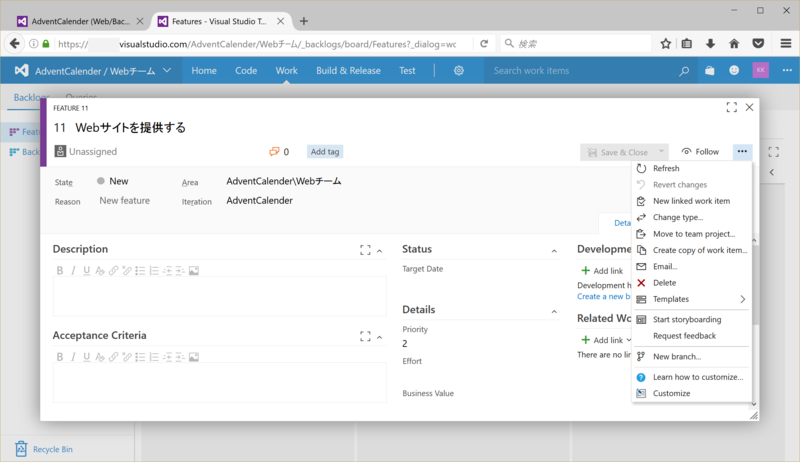
…をクリックすると、メニューが表示されます。Start Storyboardingをクリックすると、PowerPointが起動します。
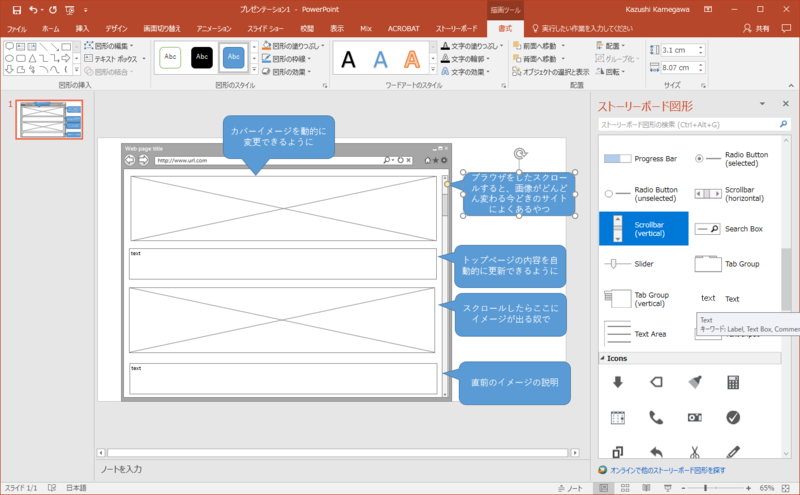
こんな風にデザインカンプを大雑把に作って、保存します。Office 365を使っていれば、Office 365のOneDriveにチーム関係者用の領域を作って共有すればいいでしょう。はいをクリックすれば、自動的にFeatureに関連付けが行われます。
同様にProduct BacklogでもStory Boardの作成ができますので、ドキュメントとの関連付けを行っておけば関係者全員で共有できます。

Story Boardから作った場合、保存時にTeam Services(TFSと出ていますが、大目に見て…)の作業項目と関連付けるか問い合わせが行われます*1。

保存すると、関連付けが行われるので、FeatureからいつでもOneDriveのファイルを参照できます。
Acceptance Criteriaは受け入れ基準と思っていただければいいです。FeatureをDoneにするためにはどんなテストや見栄えになっていなければならないかということを詳細に書いておきましょう。
Areaにチーム名を指定すると、そのチーム専用のFeature, Backlogの管理となり、上位チームには表示されません。大きな組織になるとこのようなFeatureの分割も必要になるので、うまく使ってください。
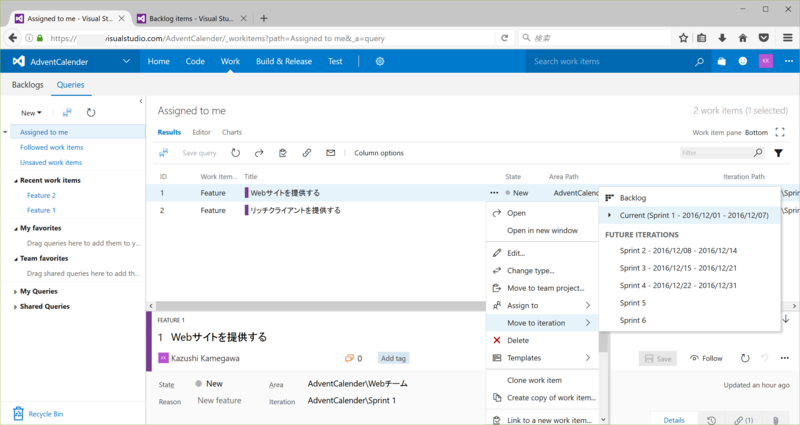
FeatureをいつのSprintで実装するのか、一覧表示の…から任意のスプリントに変更できます。繰り返しますが、実験なので、こんな一週間単位のスプリントに切っていますが、2週間から3週間程度にしましょう。
プロダクトバックログの作成
自動的に関連付けされるバックログ
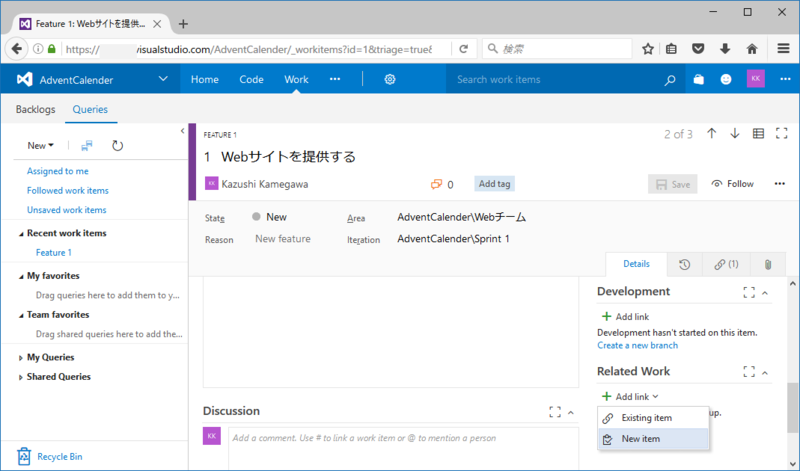
Product Backlogを作りましょう。いろいろな方法で作成できますが、Featureから作る方法を紹介します。Related Workから"Add Task"をクリックして、New Itemをクリックします。

ChildのProduct Backlog Itemを選択し、バックログのタイトルを入力、OKをクリックします。
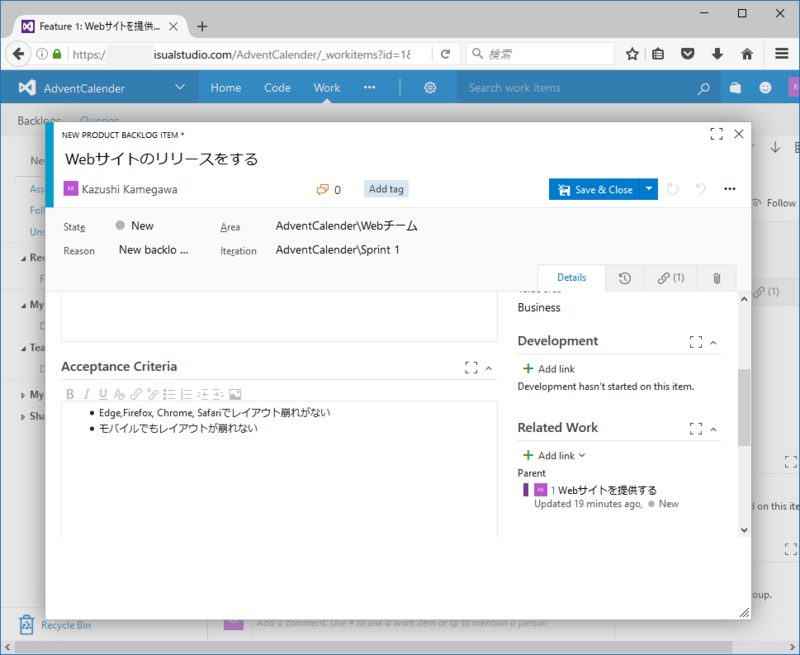
自動的に関連付けられたバックログアイテムが作成されます。
ブランチに関連付ける
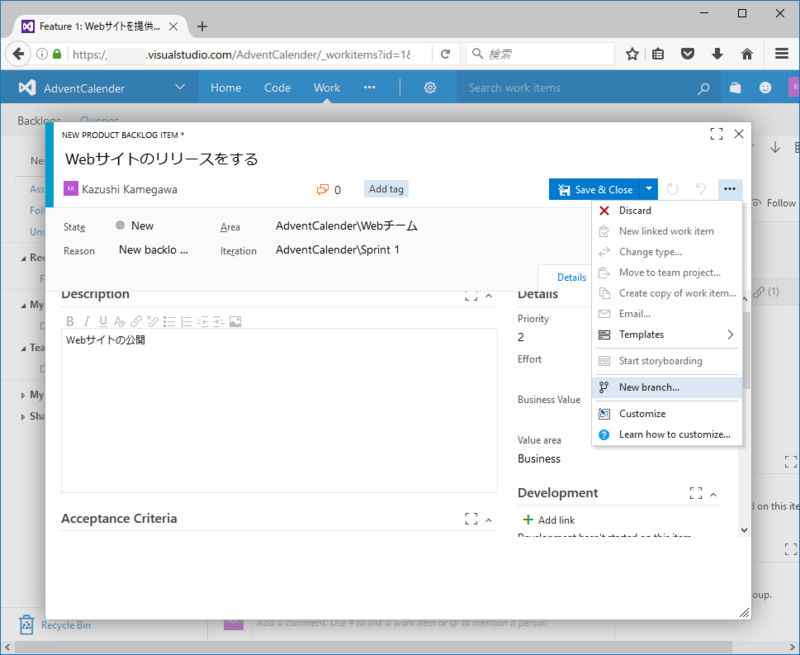
Gitを使っている場合、ブランチとFeature, Backlog Item,Taskを関連付けることができます。どんな単位で作っても構いませんが、バックログあたりでブランチを切るといいかもしれません。

既存のブランチをリンクすることもできますし、commitやビルドを関連付けることもできます。
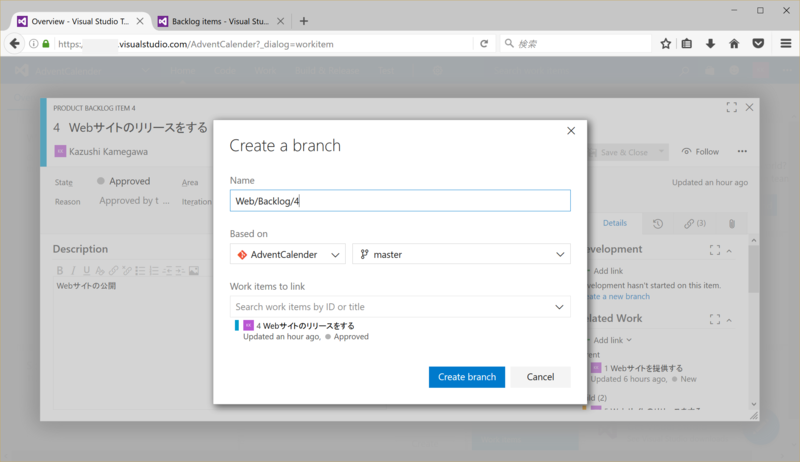
実はmasterブランチを作ってからでないとブランチを作ることができないので、作業項目つくる前にmasterを作っておかなくてはならないので、ここではまだできないのですが、明日紹介します。
バックログのテンプレート化

同じようなバックログ(イテレーションやエリア)を作る場合、既存のバックログをテンプレートにしておくことで作成の手間が短縮できます。
TemplateからCaptureを実行します。
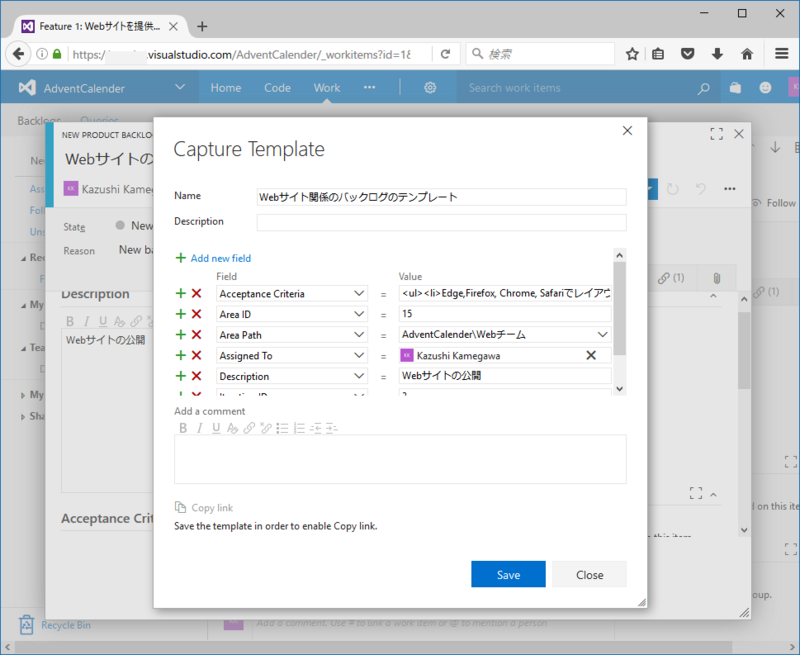
テンプレート化する項目を選んで、Saveをクリックします。次から作成したテンプレートを使うとバックログの作成にかかる手間が短縮できます。
メールで送信
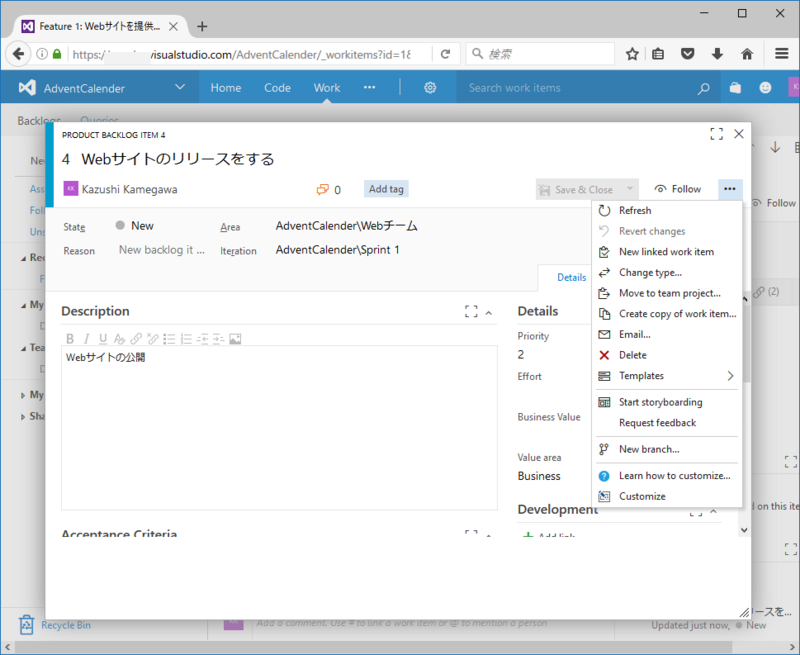
…からEmailをクリックすると、表示しているバックログをメールで特定の相手に送信できます。Alert設定しておいてもいいですが、こうやって明示的に指定することもできます。
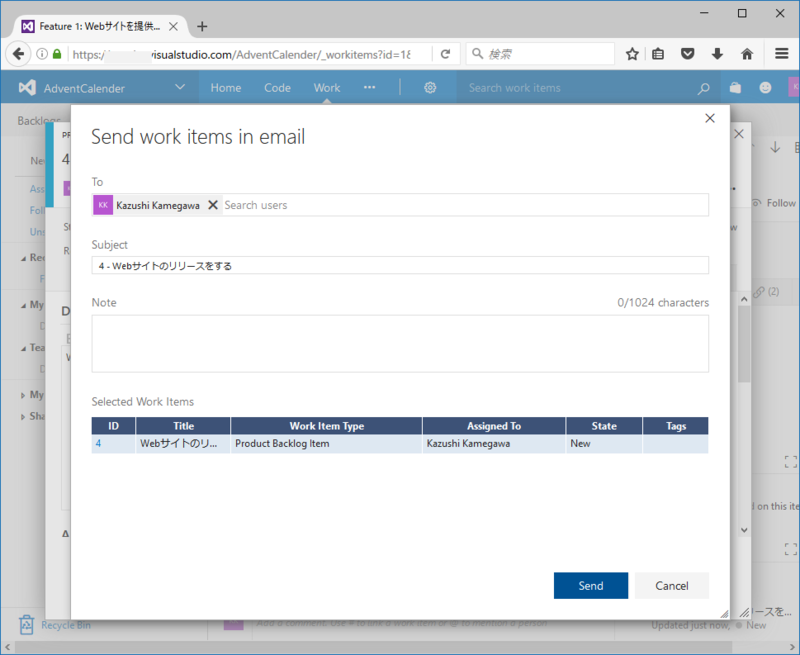
含まれるバックログと、宛先、タイトル、内容を確認して送信します。

こんな内容のメールが送られます。発信者がVisualStudioOnlineなのはご愛敬。
フィードバックを要求する
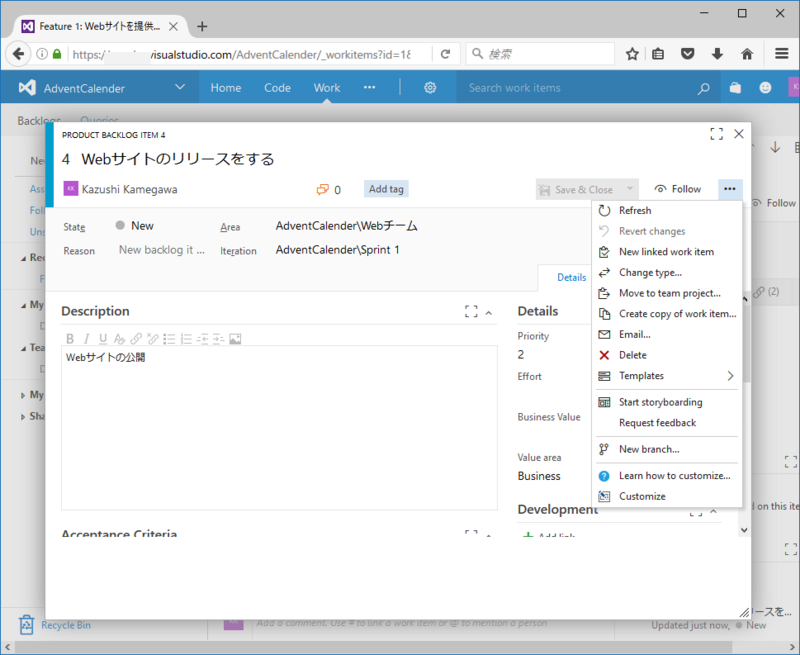
Request feedbackをクリックすると、このバックログに関するフィードバックを特定のメンバーに対して要求することができます。
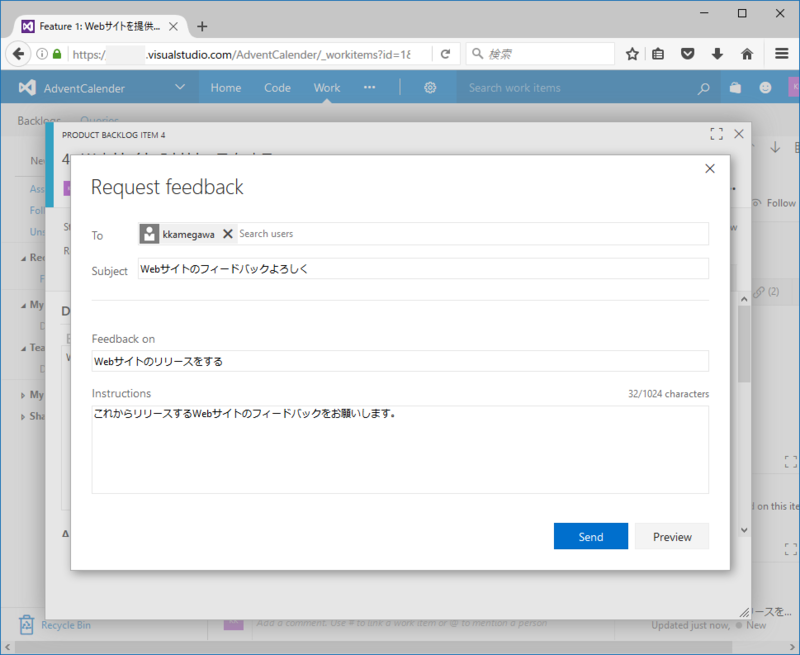
宛先と何をやってほしいかということについて簡単に書いてSendをクリックします。
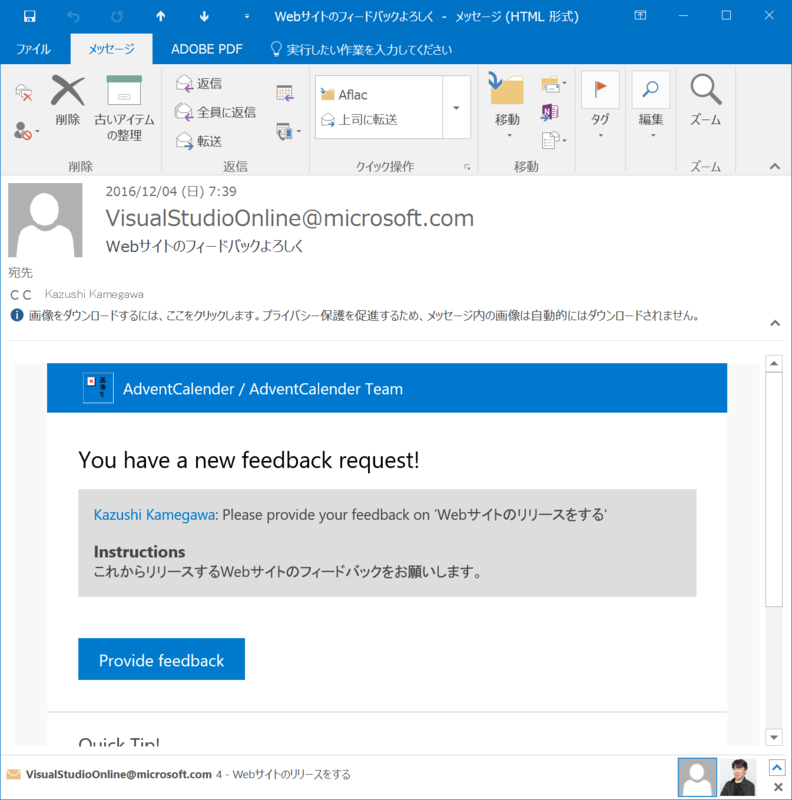
これでフィードバック要求メールが送られました。Provide Feedbackをクリックするとフィードバックが始まります。方法については後日紹介します。
カンバン
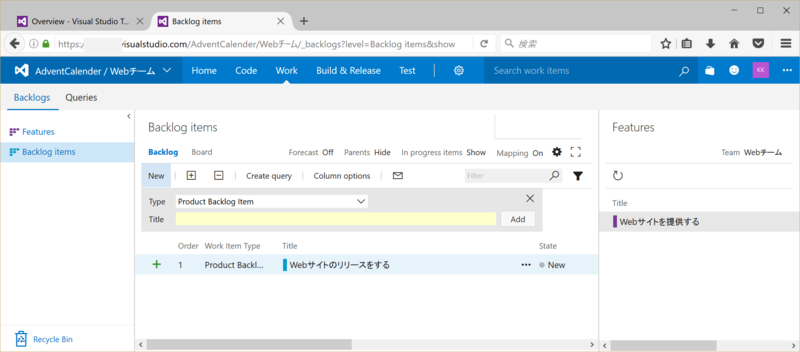
バックログはこんな感じで一覧表示されますが、Boardをクリックすると、デジタル看板になります。
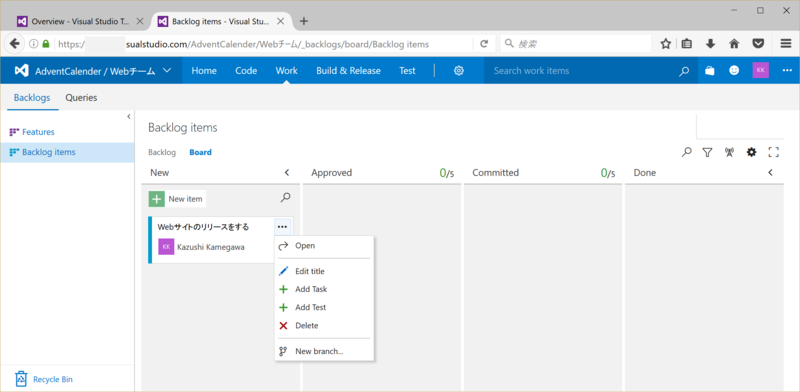
…をクリックすると、タスクやテストの追加ができます。
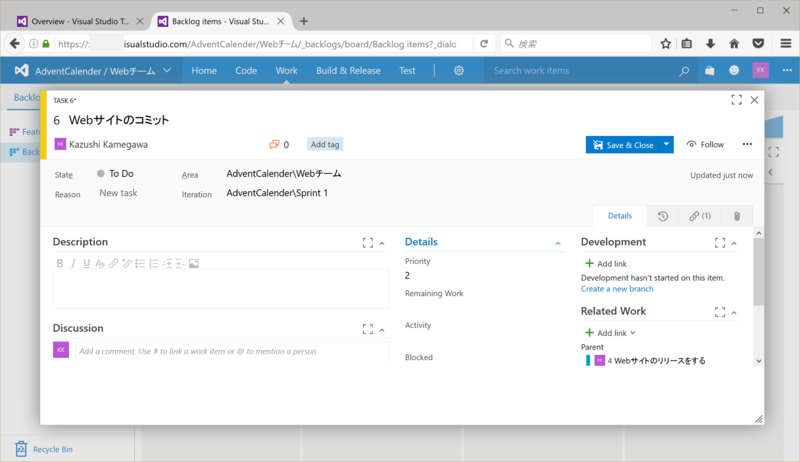
Add Taskでタスクの追加を選択すると、バックログと同じような画面が出て、タスクの編集ができます。
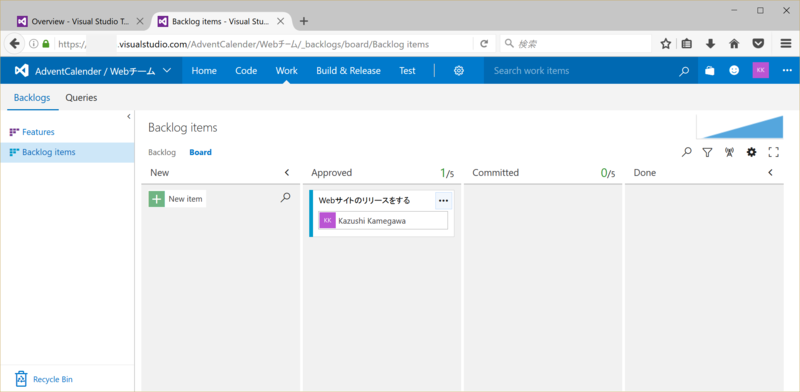
NewからApprovedにドラッグ&ドロップで移動できます。言い忘れてましたが、対応するブラウザはIE11,Firefox,Chrome,Safariの最新版です。モバイルのブラウザはいまいち対応していません。
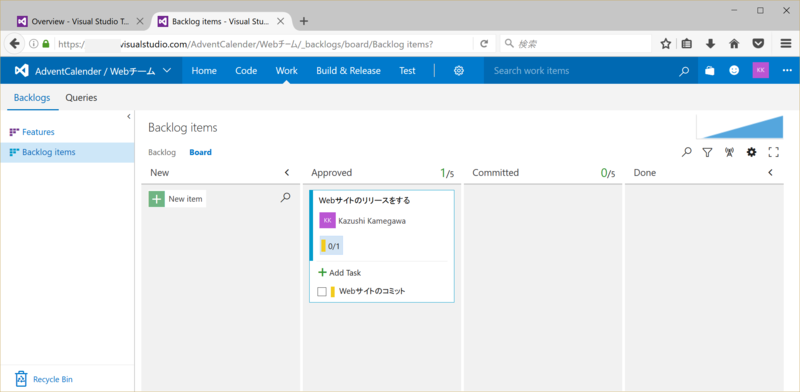
追加したタスクがこのように表示されます(黄色のバーがタスクです)。このようにFeature, Backlog, Taskやテスト、ブランチを関連付けられるので、非常に便利です。こういうのは統合されたツールならではですね。
明日はコード関係の機能について紹介します。
*1:私はOffice 2016を使っています。古いOfficeだとどこまで対応しているかは知らないです