Power BIの1月新機能で、新しいVSTSのコネクタがリリースされPower BI Desktopからアクセスできるようになりました。まだ超初期版で、特定の人しかアクセスできません。
Office 365の管理者などは無関係で、MS側で制御しています(具体的にはVSTS側のAPIエンドポイント側で制御しているようです)。まだほとんど何もできませんが、試してみましょう。

コネクタにVisual Studio Team Services(ベータ)があるので、ここを選びます。
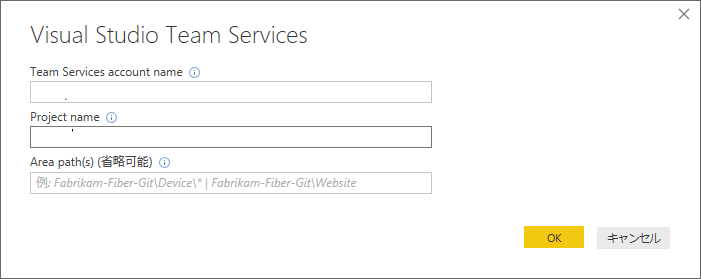
アカウント(visualstudio.comの前の部分)とProject nameを指定します。Area pathはVSTS側に作っているArea pathが該当します。小さいプロジェクトであれば全部選んでも構わないでしょう。大きいチームになると、見たいものだけ選びましょう。
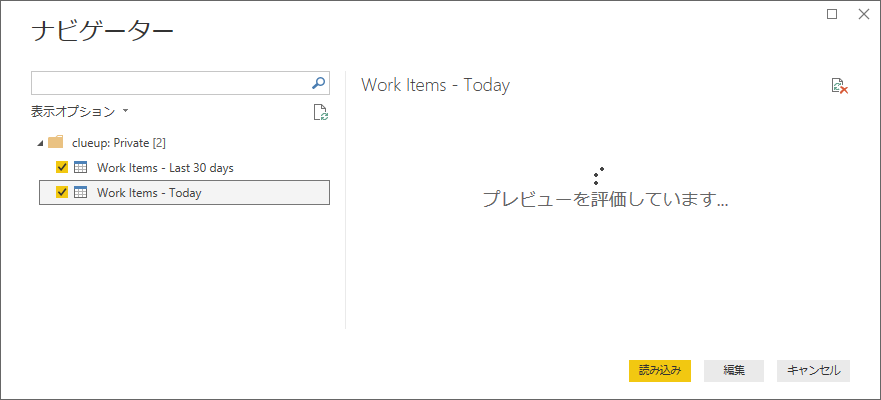
まだデータセットが直近30日の作業項目と、今日の作業項目しかありません…残念ですね(^^;。今後増えていってほしいです。ビルドや品質レポート、チェックインしたコードの増加数など見たいところです。
オンプレミス版のTFSの場合、TFVCではコードチャーンといって、増加したコード量の増加数が見えるのですが、Gitでは見えないんですよね(確か)。
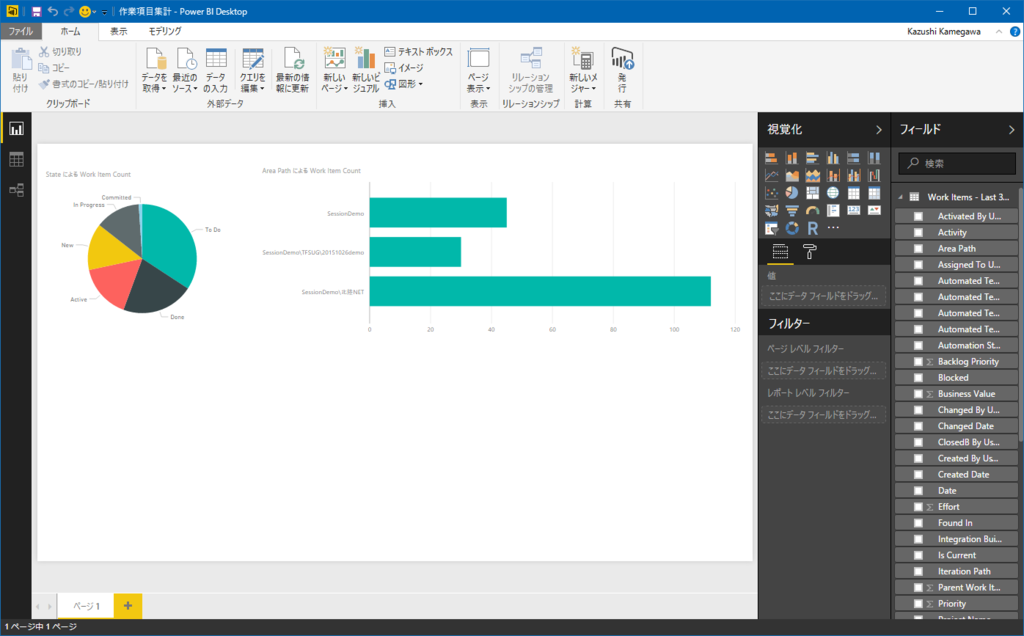
で、こんな風にいい感じで編集して、PowerBI.comに発行します。発行先にデフォルトのワークスペースのほかにOffice 365で作っているチームのワークスペースを選ぶことができます。チーム単位で見たい場合とかいいですね。そうなると、コネクタもVSTSのArea pathだけじゃなくて、VSTSのチーム単位で選択できるようになるとより便利かなと思います。

当然ですが、PowerBI.com側でも見えます。ここからVSTSのダッシュボードに貼り付けてもいいでしょう。
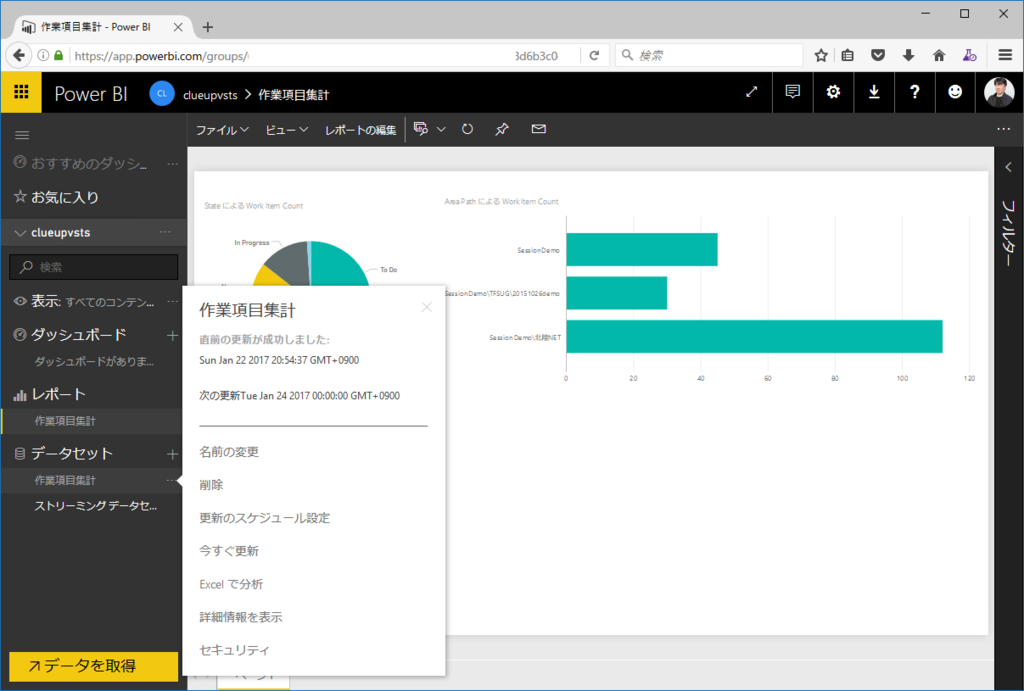
まだプレビューだからかわかりませんが、アップロードしただけではデータセットの自動的な更新は行われません。データセットから更新スケジュールを設定します。

一日一度から二度程度でいいんじゃないでしょうか。朝振り返りする前に更新、夕方ごろ更新とかそんな感じで。
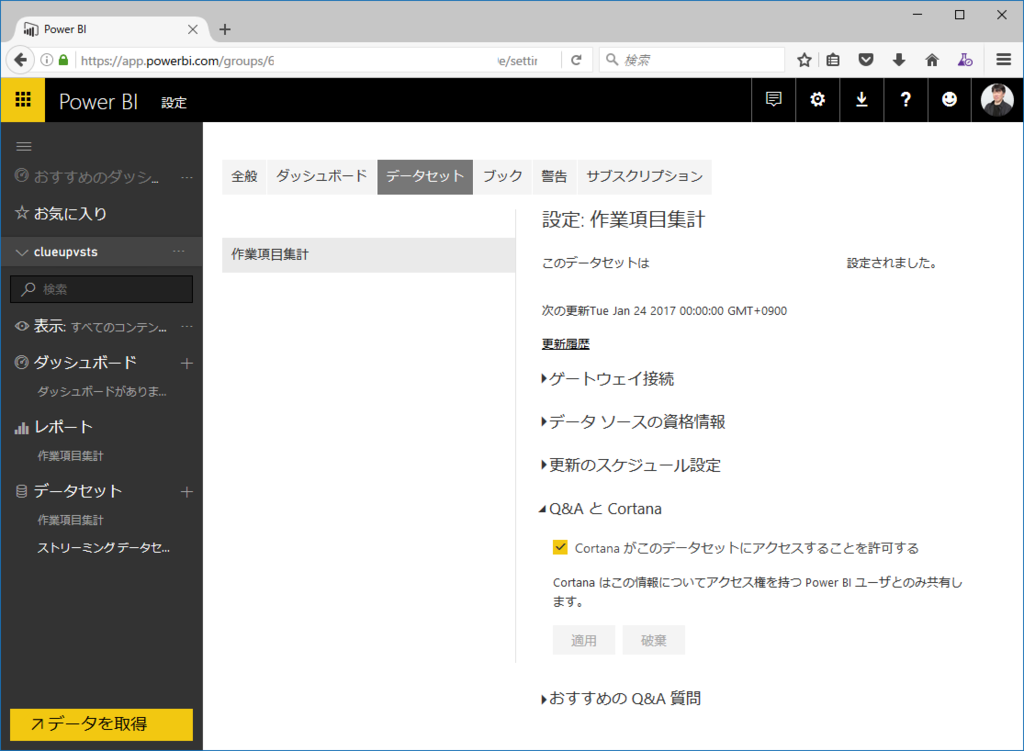
面白いのはCortanaにこのデータへのアクセスを許可できます。まだ検証できてないですが(ぼっちプロジェクトだし)、明示的にオプトインすればOffice 365のCortanaがいろいろ答えてくれるでしょう、たぶん。
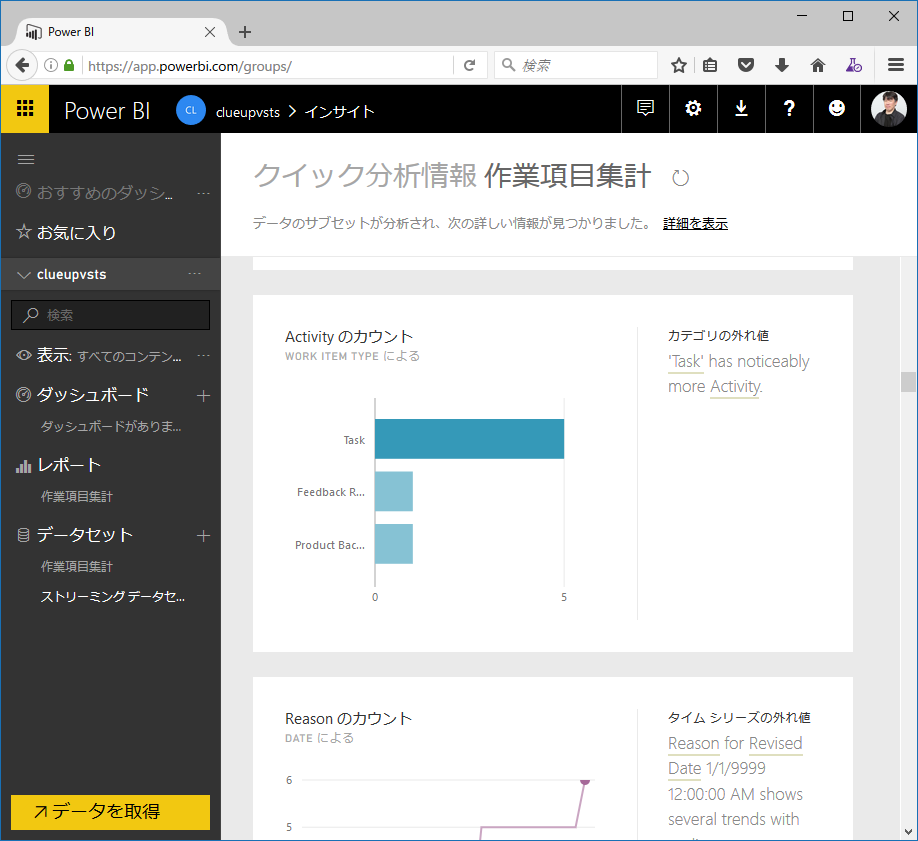
もう一つ、クイック分析情報というものがあります。メニューだと「詳細情報を表示」ですね。これを使うと、おすすめの分析を表示してくれます。これをそのままダッシュボードにピンで貼り付ければわざわざ作らなくてもいいですね。結構よさそうなものがそろっています。
はやくコネクタ更新されないかなー。