はじめに
VSTSのデータを可視化して一括で見たいという話はよくあります。そういうときのためにVSTSはPower BIでデータを抜き取って表示できます。Power BIはVSTSだけではなく、GitHubやほかのデータソースにもアクセスできます。MSDNを持っていれば有償のProが使えます。
Power BIのサインアップについては省略します。
データを取得

データを取得から「サービス」の「取得」をクリック。

Visual Studio Team Servicesがあるので、「入手する」

接続先のアカウントは hoge.visualstudio.com であれば、hoge だけ入力します。Project名は * を入れれば全プロジェクトが対象になりますが、推奨されていません。見たいプロジェクトだけを指定します。

OAuth2で認証します。

アプリケーションの承認でVSTSへのアクセスを許可します。ちなみにMSアカウントで承認する場合、たまにデータの同期がとれなくなるようなので、見えなくなったら作り直したほうがいいようです。今回はどちらも同じ組織アカウントでやってるのでたぶん大丈夫の…はず。
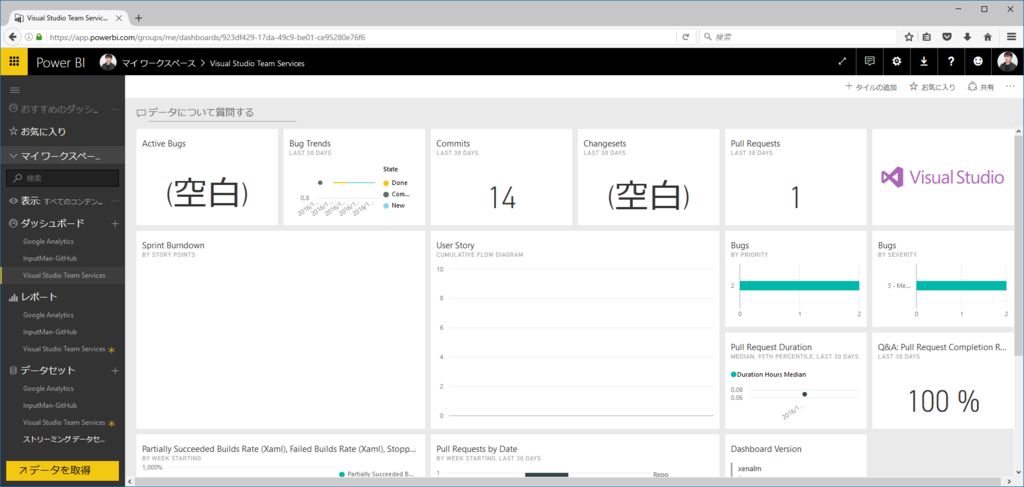
データのインポートにはしばらく時間がかかります。終了後、初期データが見えます。ぼっちプロジェクトなので寂しいですw。

レポートでは各種の状態のレポートがタブになっています。ここではOpen状態のバグデータですね。

Scrumプロジェクトテンプレートで作っているので、Scrum Sprint Statusにもデータが入っています。AgileやCMMIタブには何も入っていないので、消してもいいでしょう。
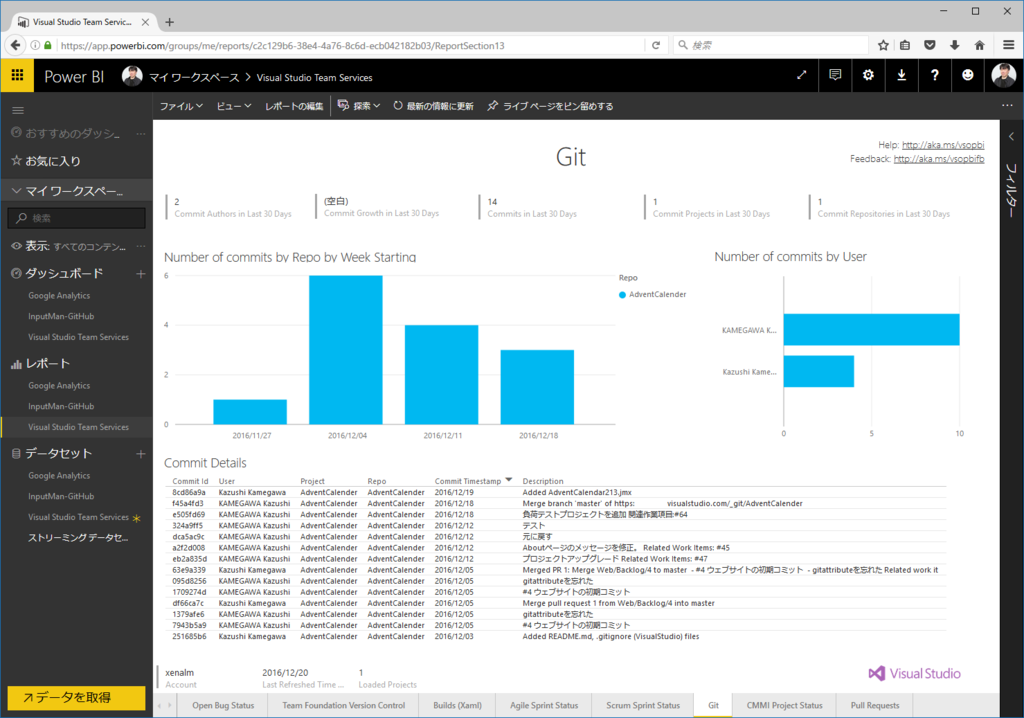
Gitのコミット状態も見えます。TFVCで作っている場合、Team Foundation Version Controlタブで同様のデータが見えます。

Power BIサイトで見るのもいいですが、外部のWebページやVSTSのダッシュボードで見たいところですよね。「Webに公開」で埋め込み用のリンクが作成できます。

埋め込み用のコードを使う場合、プライベートなデータが意図せず漏れることになるので注意してください。今回の場合、プライベートであるVSTSに埋め込むので基本問題はありません。

ダッシュボードに昨日紹介した方法でPower BIというタブを作り、そこにhtmlウィジェットでPower BIのリンクを貼り付けます。iframeなどのhtmlタグは不要で、httpのリンクのみ指定します。
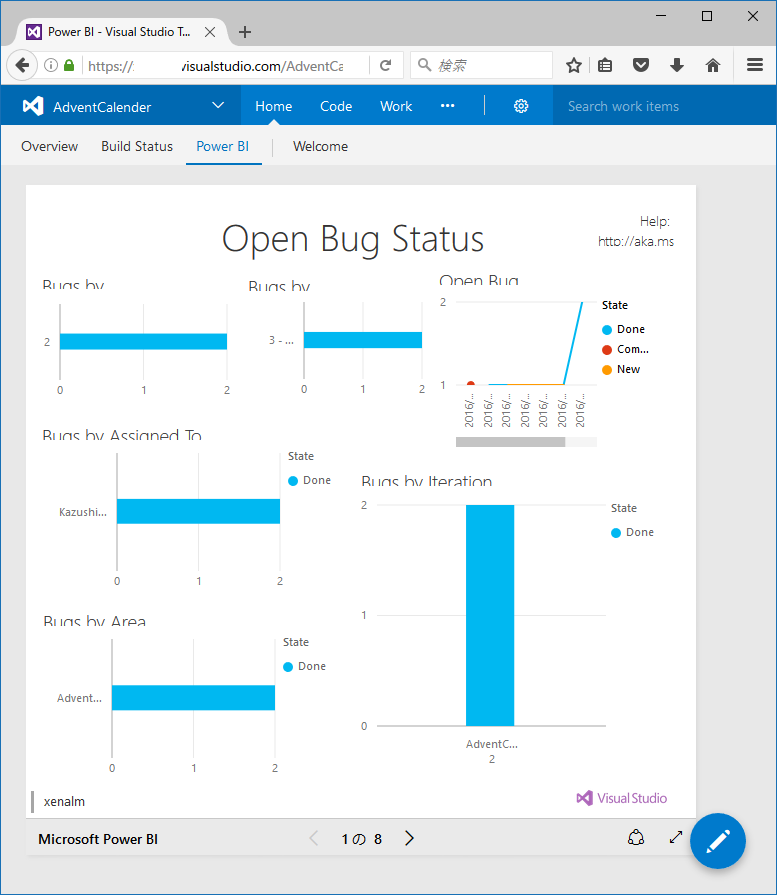
で、こんな風にVSTSにPower BIのデータが貼りつきます。簡単ですね!
作業項目でチャートを見る
作業項目に関してはWorkタブの中の各種クエリ結果をグラフで確認できます。
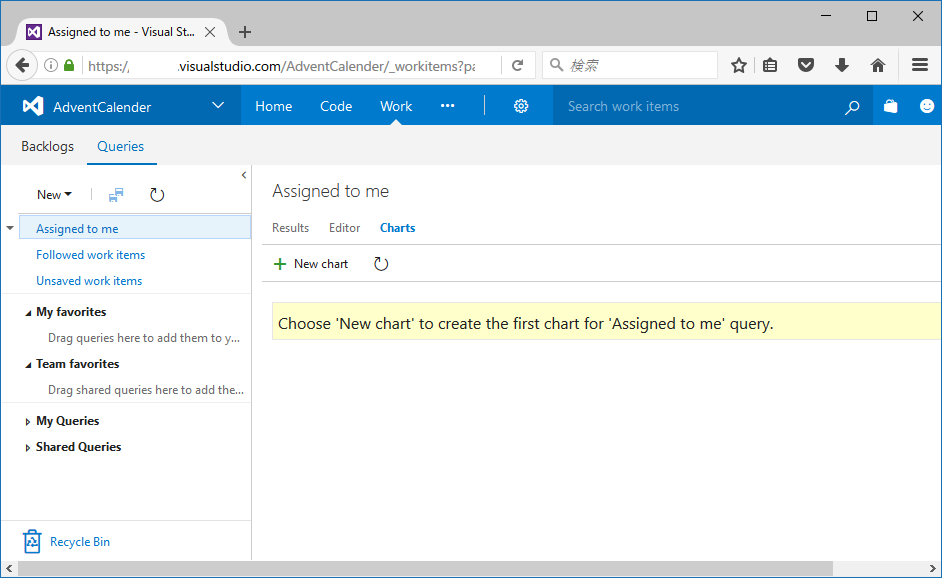
今回の場合Assigned to meのNew Chartから
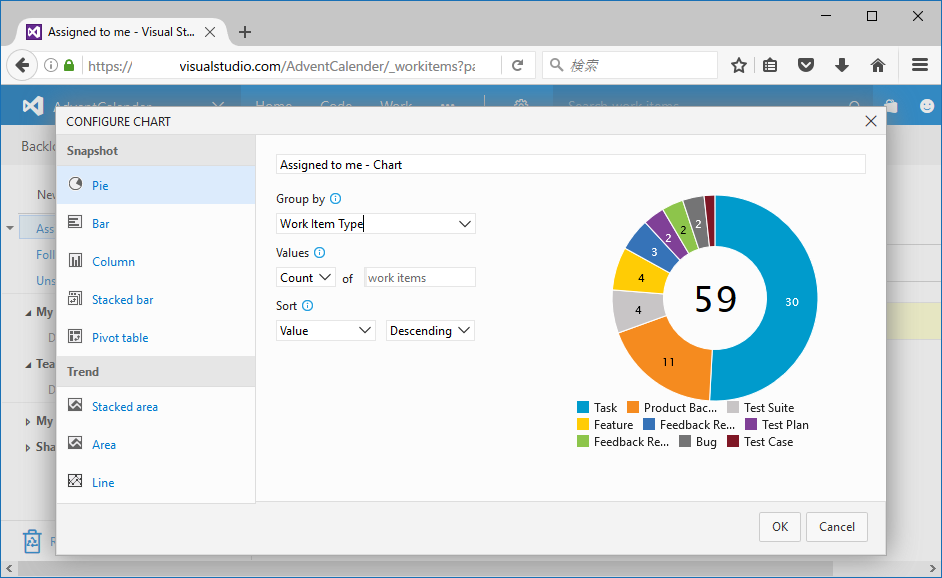
Work Itemの種類を円グラフに。
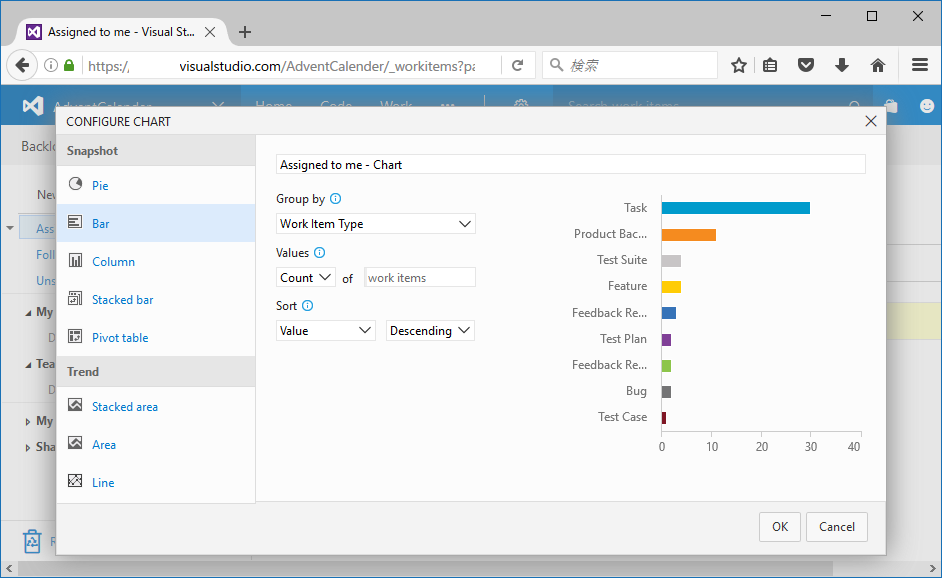
棒グラフにしてみました。
まとめ
Power BIのコンテンツパック、実は更新されていないようで、例えば新しいビルドシステムやRelease Managementの状態が見えません。オンプレミスのTFSであればSQL Serverなので、どうにでもなる(最悪Power BIにみせればいい)のですが、VSTSの場合コンテンツパックを更新してくれないとどうしようもありません。
usersvoiceで言ってみてください(英語)。私からもちょっと聞いてみようとは思っています。