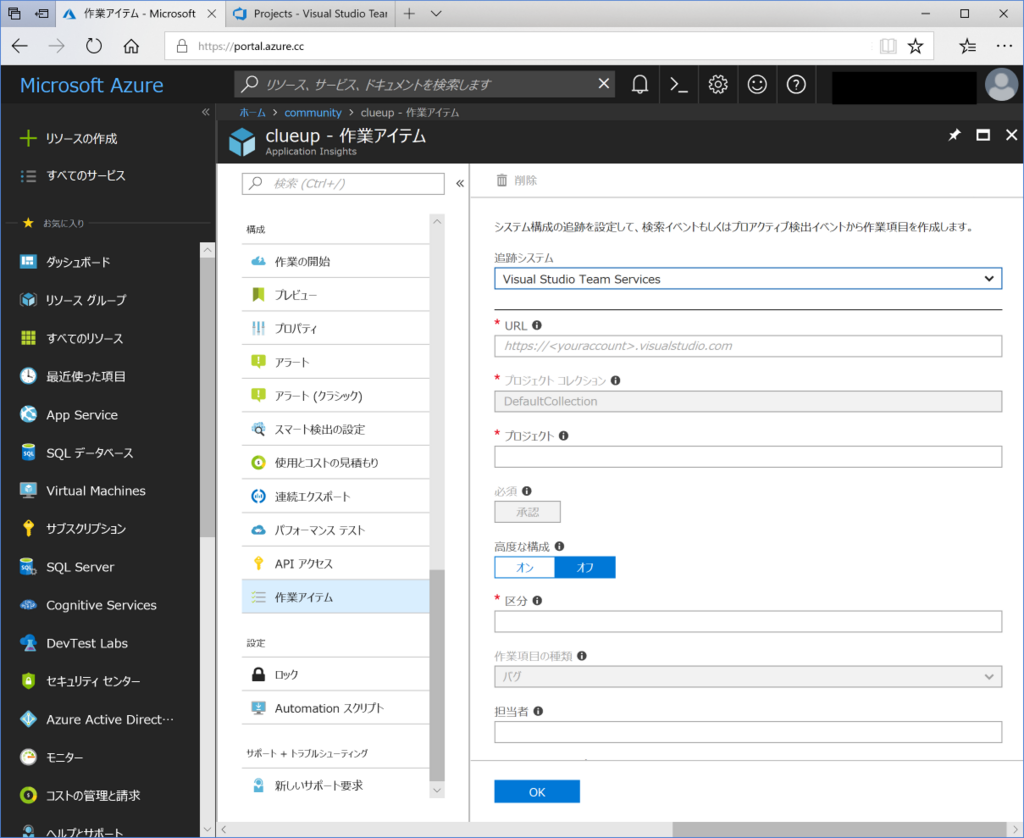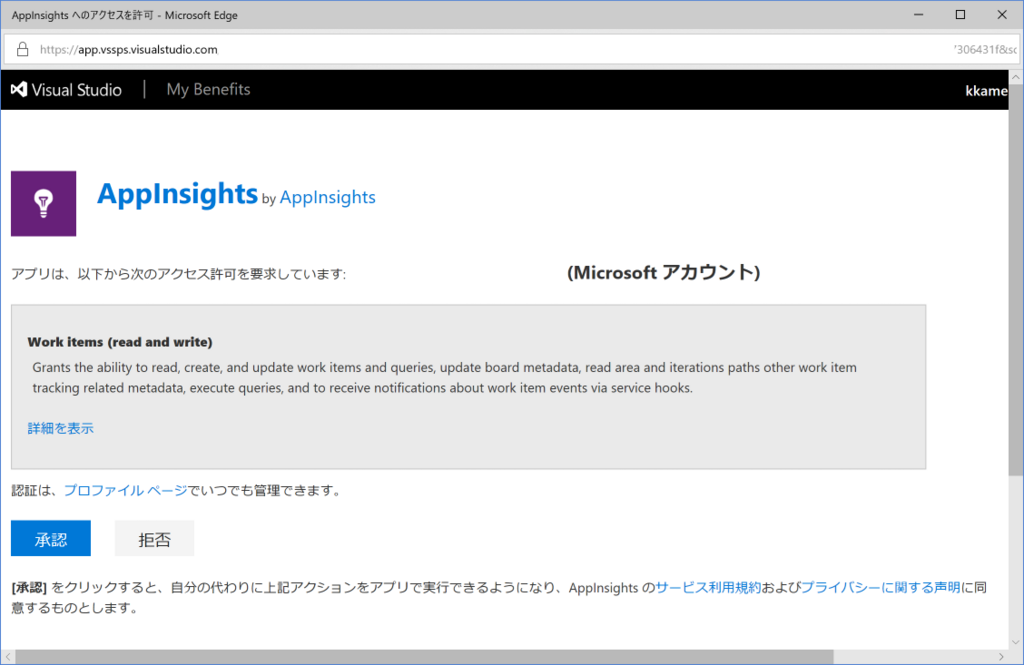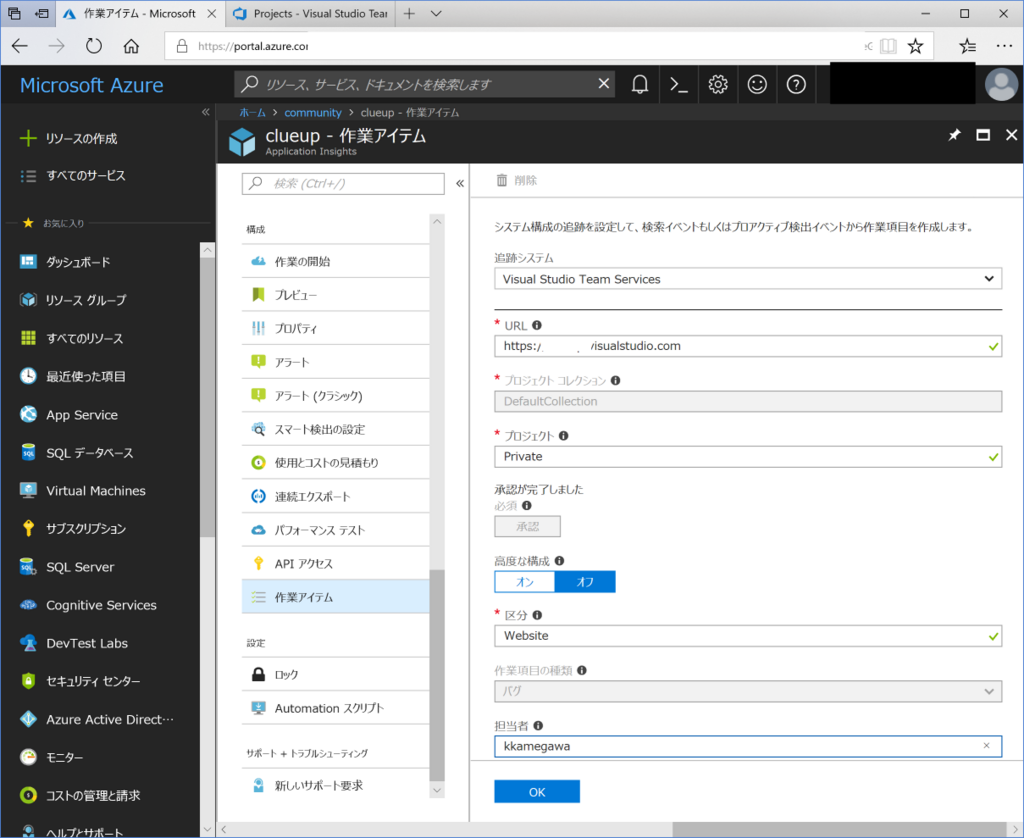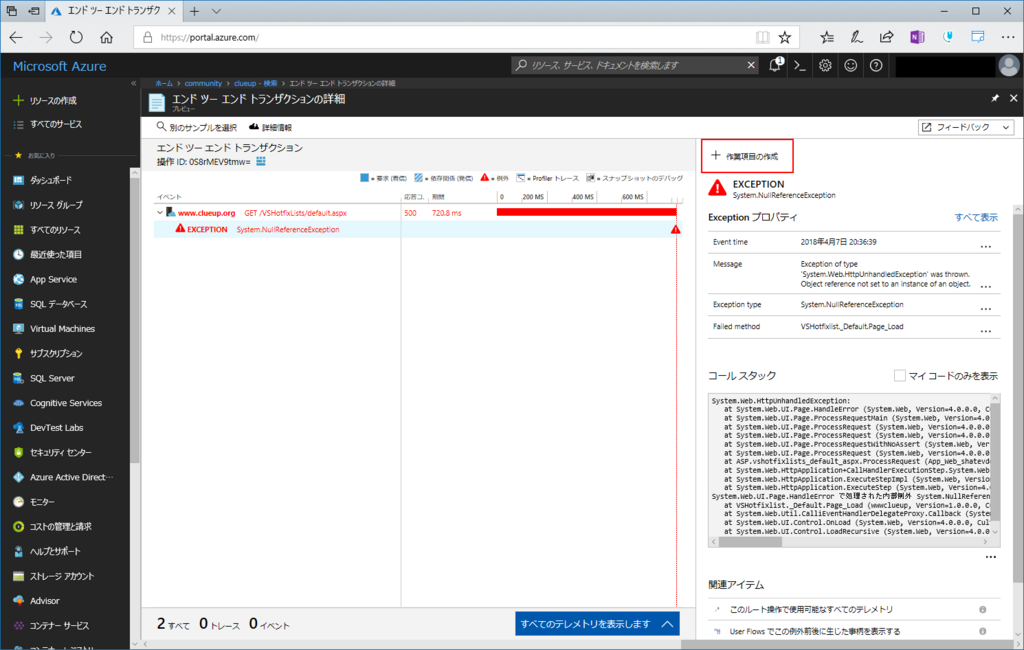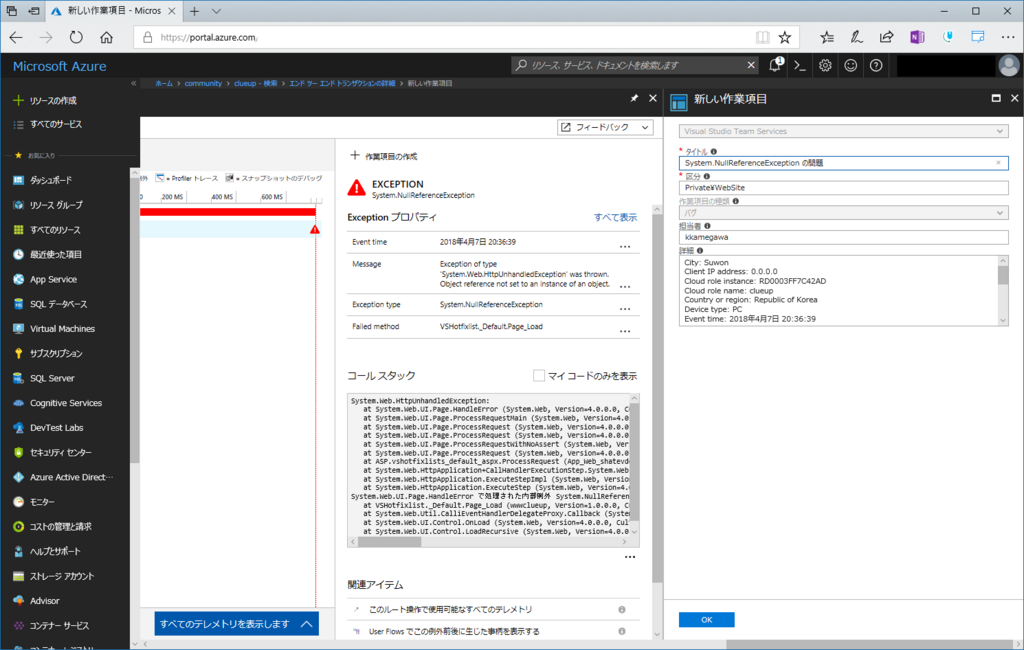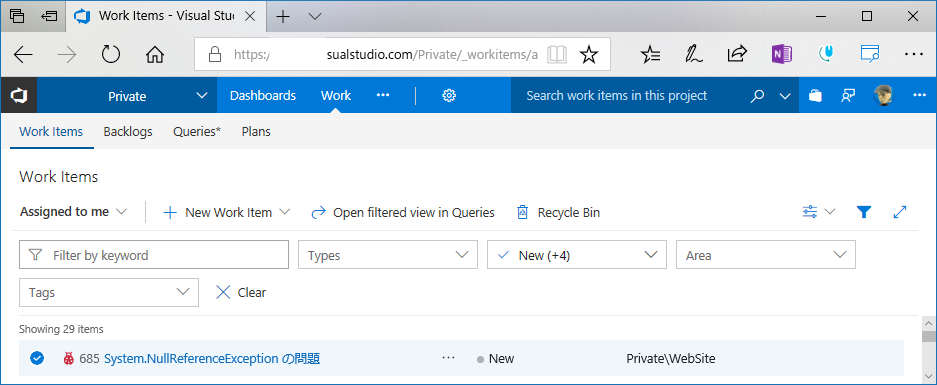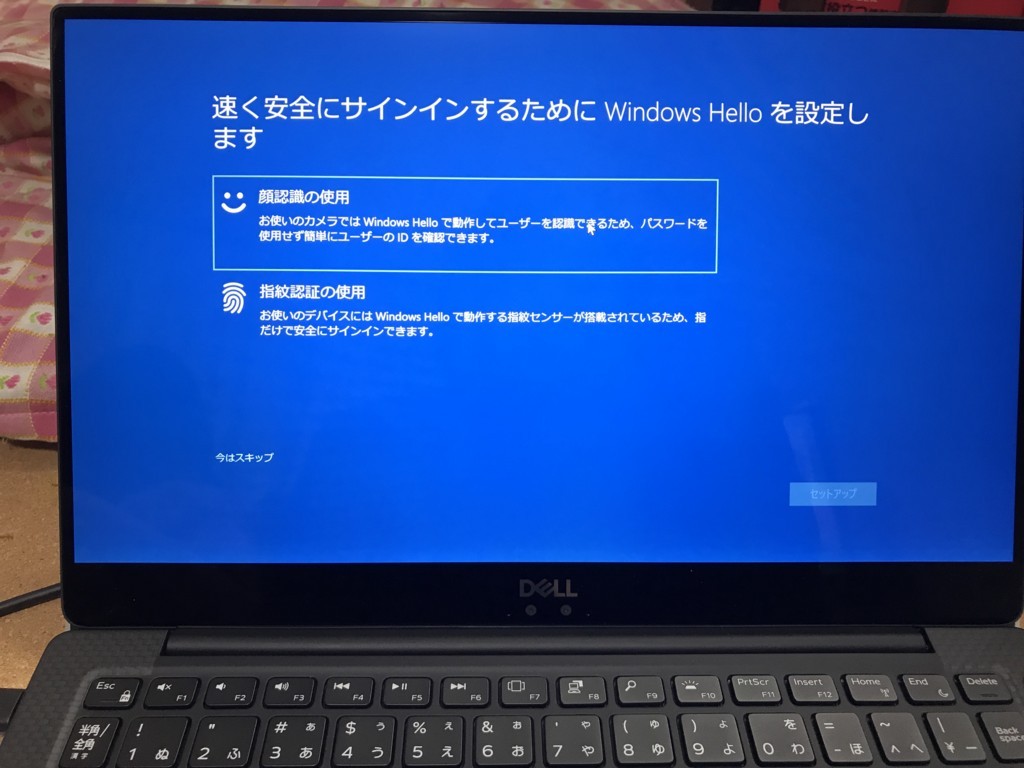はじめに
#このエントリーはDellアンバサダープログラムから提供された機材を使用しています。
dell-ambassador.com
DELLさんのアンバサダープログラムでNew XPS 13を一か月かしてくれるということで申し込んだら、あたってしまいました(^^)。期間は一か月(そののち返却)ということですが、割と好き勝手にできるし、DELLの最新鋭の機材を集中して触る機会なんてないので、ありがたく使わせてもらいます。
スペック比較など
私はSurface Book(初代)のCore i5/8GB RAMモデルを使っています。並べて撮った写真。

Surface Bookは13インチ程度ですが、New XPSは超狭額縁ということもあって、かなり小さく感じます。さらに、Surface Bookはバッテリーをキーボード部分に持っていることもあって、結構大きいです。
重さもXPSは1.21kg、Bookは1.5kgとあまり違わないようで、かなり違います。大きさは小さいけど、キーボードピッチは十分あるので、あまり変わらない感じですね。もちろん日本語キーボードなので、普段が英語キーボードの私はかなり戸惑うのですが。
第八世代のCore i7プロセッサーなので、4コア8スレッドはいいですね。PhotoShipとか早くてよさそう。
4Kモニタ16GB/512GBストレージモデルが提供されているのですが、同じスペック買おうと思っても買えないですよね?(オンラインショップ)そういうのを貸してもらえるのはうれしいのですが、いざ買おうと思っても、買えないのは困ります。
(追記)
Twitterで買えるはず、と教えてもらいました。BTO直接だとわかりにくかったですが、最初にノートのトップページでスペック絞るところから始めると確かに買えます。ただ、うちにきている黒筐体はないようで、ローズゴールドしか出てきませんでした。黒がいいんだけどなー。
モニター
4Kモニタータッチモデルが来たのですが、さすがにきれいです。Bookもきれいだと思っていたけど、2年の進歩はすごいですね。小さい13インチなので、初期状態の画面拡大率は300%でした。これは大きいので、200%にしたのですが、200%だとすこーし小さいかなぁ。
Windowsセットアップ
新しいアカウントを作ってみました。
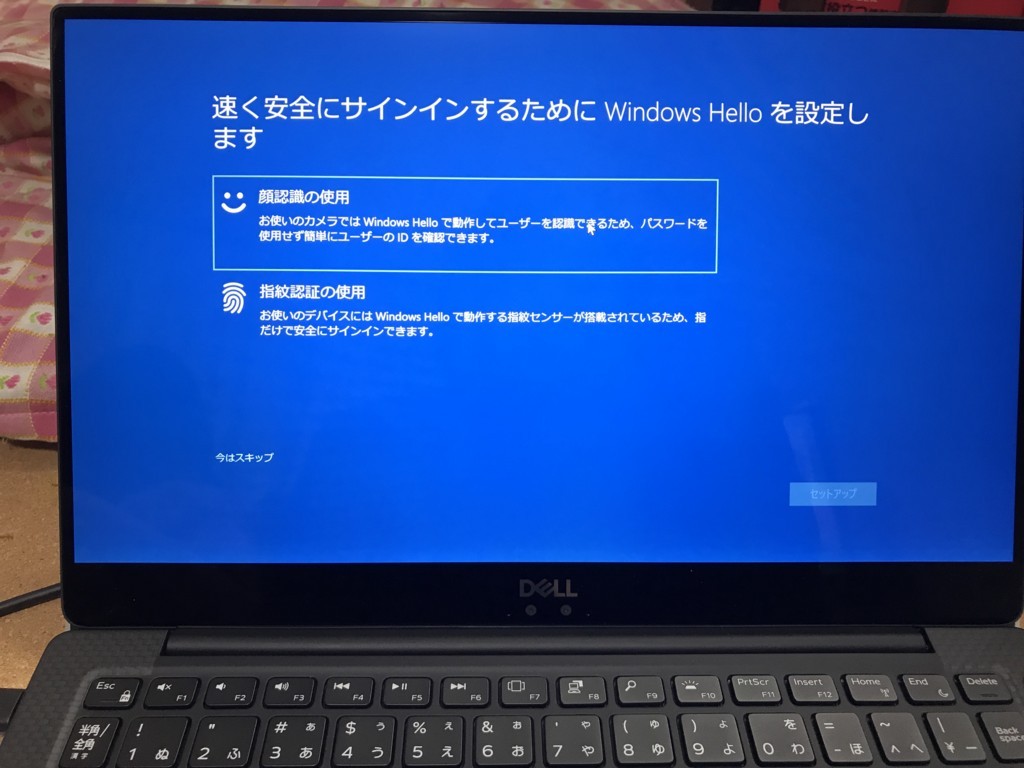
New XPS 13は顔認証と指紋認証が使えるようですが、今回は顔認証を選んでみました。いろいろ言われている通り、キーボードとの接合部分にカメラがあるので、下から見上げられる感じでちょっと違和感がありますね。でも、認証に支障はないようで、Bookと同程度に高速にHelloで認証が行われます。
どうせならActive Directoryに入れようと思ったのですが、残念ながらHomeエディションだったので、無理でした(残念)。Hyper-Vも使えないので、16GBがちょっともったいないですね。
そのほかOffice 365, Visual Studioなどを入れているところですが、内蔵のKiller Wirelessアダプターがちょっと調子良くないのか、全然スピードでない…。これはIntelのWirelessアダプターがいいなぁ。選べるときは必ずIntelにしています。
USB-C
USB-Cが3つ端子として用意されていて、充電も使うので、事実上2つのみですね。とはいえ、右からも左からも充電できるのはストレスがなくていいですね。充電以外にも一本何かついていたようですが、とりあえず使わない予定。一度セッションやる予定があるのですが、さすがにそのためにUSB-CとHDMI変換ケーブル買うのはなぁ。
macもそうだけど、USB-Cにするとこの辺の再購入が大変です。
わからない現象
タッチパッドは高精度なものなので、ちゃんとスワイプでアプリやデスクトップを切り替えられるのは大変いいです。が、まだBookに勝てないなぁ。インストール中しばしば全く反応しなくなることがあって、往生しました。
一度スリープさせると復帰したけど、UACの暗転状態で何もキーが効かなくなって、ほんとに焦りました。この辺はまだ成熟していないんでしょうか。ファーム更新もあったようだけど。
(追記)
その後、インストール中にタッチパッド操作してみたのですが、やはり負荷がかかるようなシーンではタッチパッドがついてこなくなります。この辺はThinkPadやSurface Bookに遠く及んでいません。改良に期待します。
左/右クリックも位置が決まっているようで、ちょいちょいストレスです。Bookの場合、大体左にあれば左クリック(Macbook Proも同じ)でそれが染みついているので、つらい。
総合的なまとめ
WiFiがちょっと遅いように見えるのと、上に書いた謎の現象が出なくなるのであれば、いいマシンだと思います。
軽いし、dGPUが必要ない方であれば、ファーストチョイスとして充分お勧めできると思います(ローズゴールド以外の16GB/512GBストレージが買えるのであれば)。対抗するのはThinkPad X1 CarbonかT480sでしょうかね。