Visual Studioのプロファイラを使えばアプリケーションの性能分析を行うことができます。
Visual Studioのプロファイラを使って性能評価を行う − @IT
プロファイリング ツールを使用したアプリケーション パフォーマンスの分析
小さいアプリケーションならともかく、大きなアプリケーションになると見るのも大変になります。特定の範囲のみプロファイルすることにより、見やすくすることができます。

通常通りプロファイルを行います。ここでは呼び出しのインストルメンテーションを選択しています。これはWPFアプリケーションなのでパフォーマンスウィザードが使えますが、ストアアプリケーションの場合、パフォーマンスウィザードを使用することはできません。診断ハブの内容に従ってください。おおむねストアアプリケーションのほうがいろんな診断ができます。
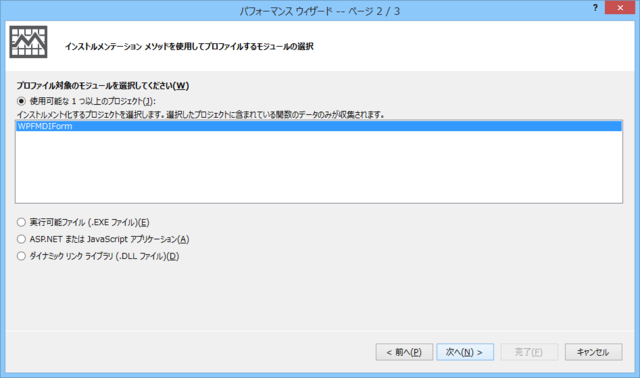
プログラムを選択します。
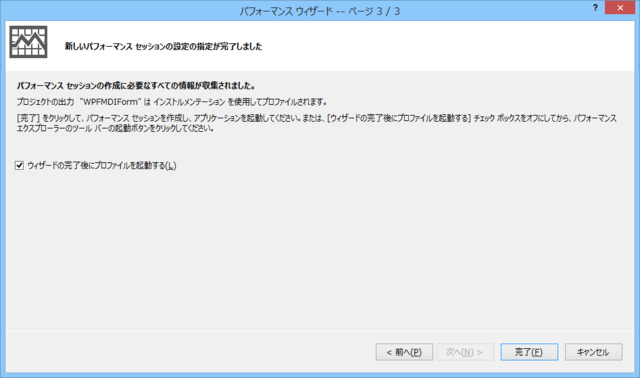
通常通りプロファイルを行います。
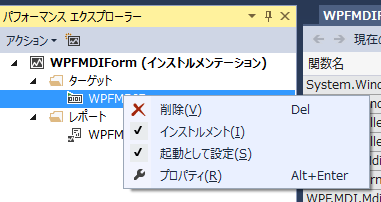
プロファイルを行った後、パフォーマンスエクスプローラーにターゲットが登録されます。ストアアプリを使っていない理由ですが、このターゲットはストアアプリでは出ないためです。
プロパティをクリックして、詳細を表示します。ここで追加インストルメンテーションオプションで/Include:名前空間.クラス名を指定します。*を指定するとワイルドカードも可能です。
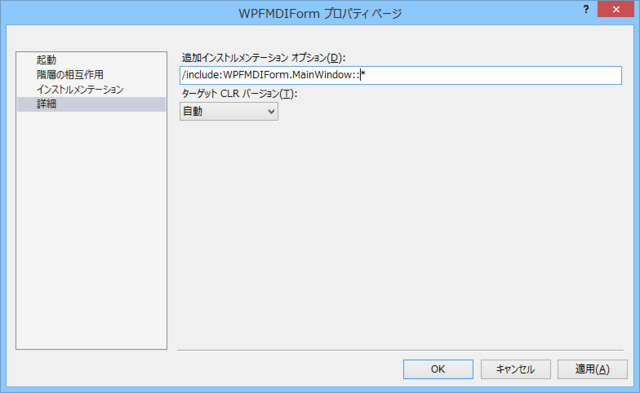
名前空間の調査方法ですが、Visual Studioツールを起動して、「開発者コマンドプロンプト」を起動します。もちろんほかのNative Toolsコマンドプロンプトなどでもかまいません。
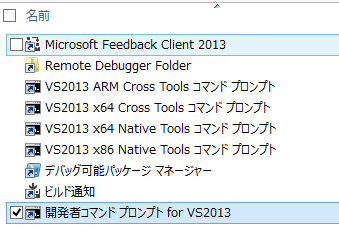
開発者コマンドプロンプトからvsinstrコマンドを実行します。
vsinstr /dumpfuncs アセンブリ名
するとこんな風に完全名が表示されます。

この名前を/includeに指定してください。
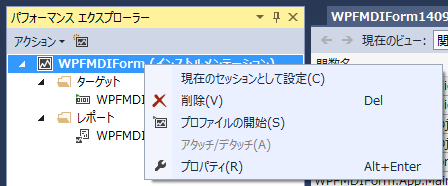
もう一度今度はパフォーマンスエクスプローラーから「プロファイルの開始」を実行します。
include指定前

include指定後
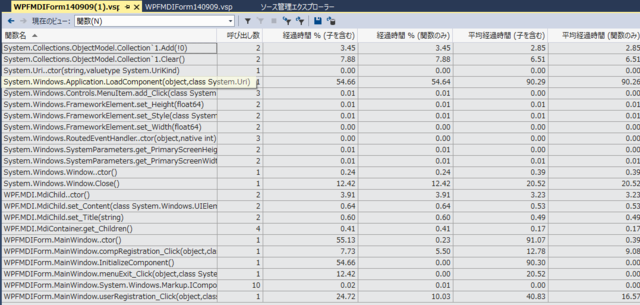
同様に除外する/excludeなんてオプションもあります。余計なインストルメンテーションを行わない/excludeのほうがいいかもしれません。
参考:VSInstr