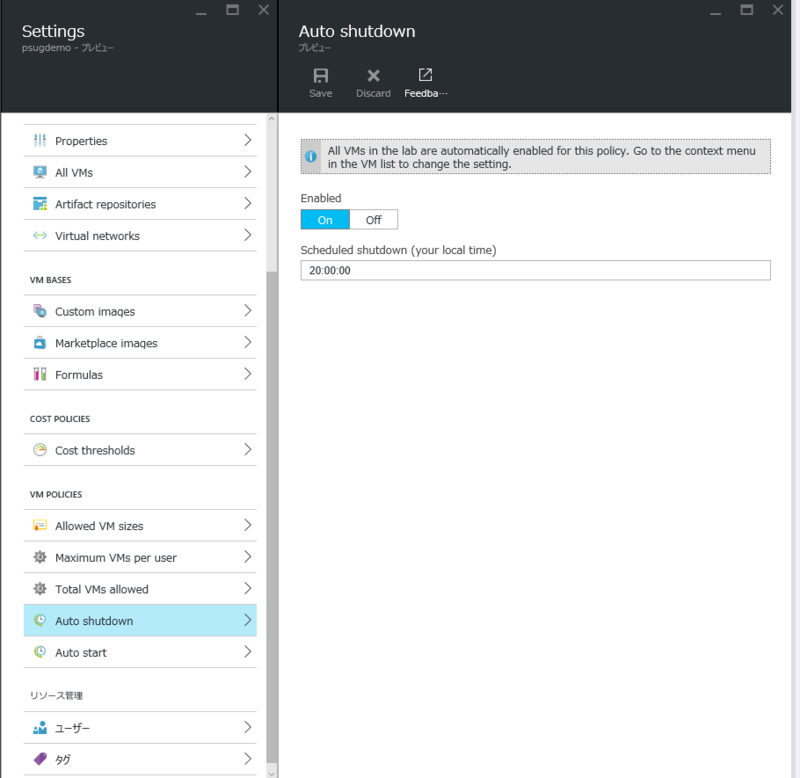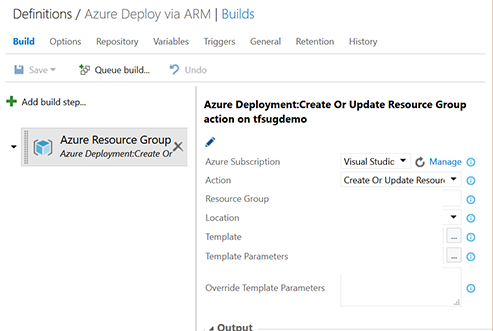PowerShellだけでやろうかと思っているので、たぶんWindows Server 2012 R2以降じゃないとできないはず。まだやってる最中なので、適宜追記予定。
コンピュータ名の変更
Rename-Computer -NewName 2016tp5 -ComputerName .
これで2016tp5というコンピュータ名に代わる
Active Directoryドメインに参加する
Add-Computer -DomainName CONTOSO -Restart
Contosoドメインに参加する。ドメイン参加するための認証ダイアログが表示されるので、適宜入力。-Credencialを指定するとその認証を使ってくれる。
リモート管理を有効にする
コマンドプロンプトから
Winrm qc
PowerShellで
Set-Item WSMan:\localhost\Client\TrustedHosts * -Force
これで enter-pssession コンピュータ名 -Credential administrator などでリモート管理可能になります。
システムロケールを英語に変更(英語版を入れた人は不要)
set-WinSystemLocal en-us
restart-computer
なぜかといえば、現時点ではコンテナは英語じゃないとうまく動かないものがあまりにも多いため。
Windows コンテナをインストール
TP5の場合、この記事参照。
最初にWindows Containerの機能をインストールするが、その際一度再起動が実施される。再起動前にdockerクライアントはインストールされないため、このスクリプトを二回動かす必要がある。
powershell.exe -NoProfile C:\Install-ContainerHost.ps1
firewallの設定
(以下Todo)
- Hyper-Vリモート管理を有効にする
- Hyper-V 管理クライアントを有効にする
- Firewallリモート管理を有効にする
- 「仮想マシンの監視」リモート管理を有効にする
この辺で一通りできるようになるかな。