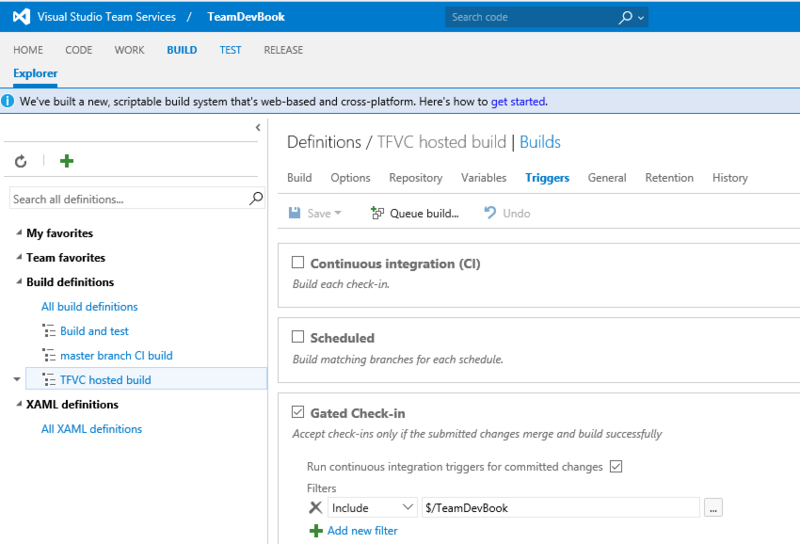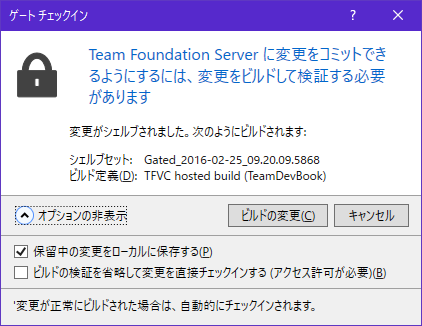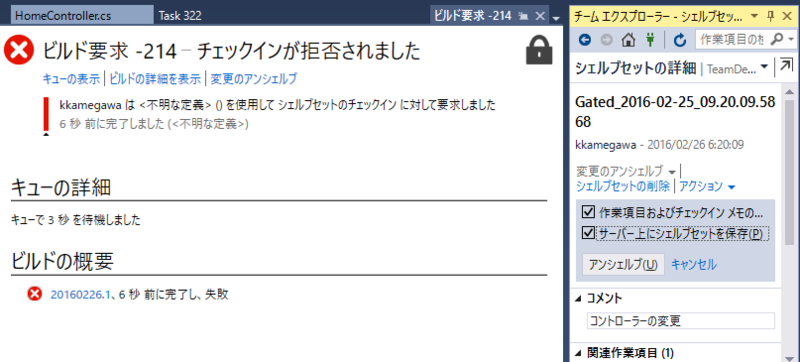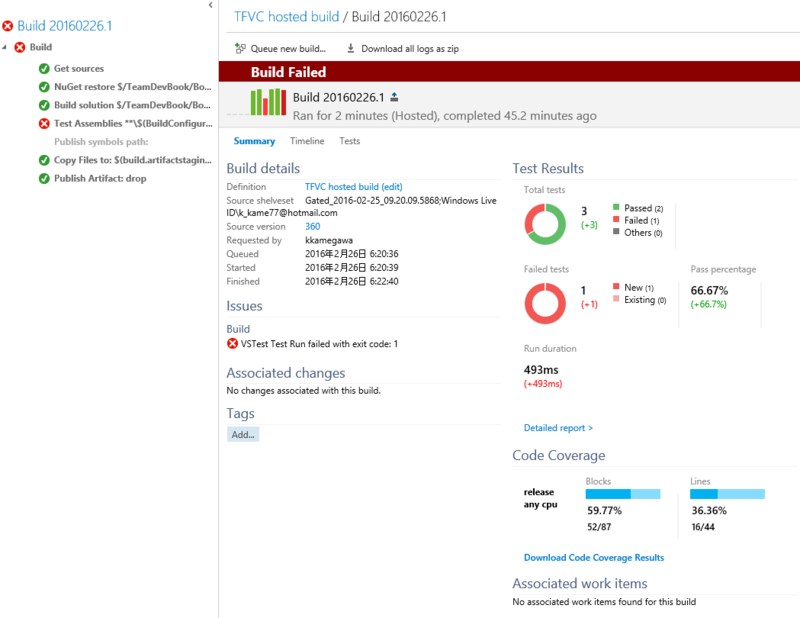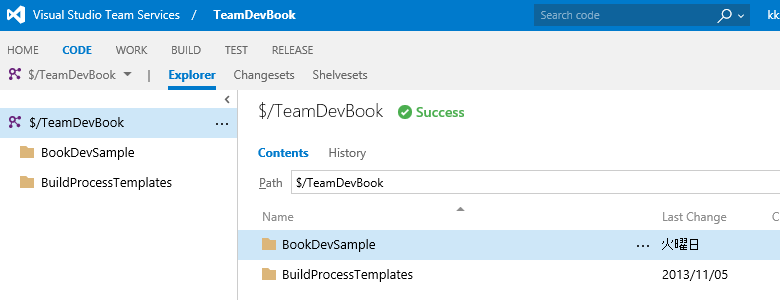10個あるかな、と思ったのですが、今のところ思いついたものをあげてみました。うーん、まだあるはずなんですが。とりあえず、つらつらと書いてみます。Inkとかは純粋にプログラマ向けとしてどうかなーと思って、あえて入れていません(ぉ)。
他にもお気に入りの機能があれば紹介してください。
- Docker互換のコンテナ
- MAX_PATHが260バイトの制限から解き放たれる
- Desktop ConverterでWin32/.NETアプリケーションの簡単展開
- ネットワークが高速化
- PowerShell (WMF 5.1)
- .NET Framework 4.6.2
- Bash on Ubuntu on WindowsでツールセットがLinux共通に
- UWPアプリのバックグラウンド実行サポート
Docker互換のコンテナ
言わずと知れたこれですね。Docker for Windowsを使えば現在でも使えます。
ただ、こちらはHyper-VでLinux仮想マシン(初期で2GB )が動くので、少しメモリがきつい。なによりもWindowsで動くコンテナであればWindowsネイティブの機能を使うことになります。
コマンドはdockerコマンドで共通のようです。PowerShellコマンドレットも用意されるようですが、基本はdockerコマンドで、詳細な情報を見たいときはPowerShellという住み分けになるようです。
MAX_PATHが260バイトの制限から解き放たれる
実は今までもファイル名のprefixに\\?\とつけて、UnicodeでコンパイルしたWin32アプリケーションであれば、64KBまでのパスを使えることができました。しかし、ExplorerがWindows 95時代からのANSIモードで動いていたり、世の中MAX_PATHが260バイトという決め打ちで動いていたり、.NET FrameworkもWindows 95とかを引きずっていた都合上、最大パスは260バイトまで、となっていました。
Anniversary Update以降、グループポリシーでEnable NTFS long pathsを有効に設定すれば、Win32アプリケーションでも有効になります。もちろん、MAX_PATHが260と決め打ちしているような大多数(99.9999%くらい?)のアプリケーションに長いパスを与えると即死、もしくはバッファオーバーフロー起こすので、十分評価してからにしましょう。
Desktop ConverterでWin32/.NETアプリケーションの簡単展開
既存の.NETアプリケーションやWin32アプリケーションにUWPのガワだけかぶせて、ストアでより簡単に配信ができるようになるというDesktop Converterです。間違えないで欲しいのは、あくまでも「ストアに公開できるようになる」というだけで、「UWP化される(mobileやXBoxで動くようになる)わけではありません。
ただし、何でもかんでもコンバートできるわけではなく、制限があります。特にVisual C++ランタイムと.NET Frameworkが限られるので、古いVCランタイムを使っているアプリケーションの場合、一度移行してから、ということもあるので、注意してください。
Convert your desktop application to a Universal Windows Platform (UWP) app
UACで特権昇格が必要なアプリや、他のアプリと連携する(AppDataに書き込む)ようなアプリがダメ、というのはややきついものの、大多数のアプリケーションでは問題無いでしょう。ただし、その前にインストーラーでインストールされるようなアプリケーションでなくてはなりませんが。
インストーラーがないようなアプリの場合、コンテナ使うしかないですかね。
ネットワークが高速化
ネットワークは門外漢ですが、Linuxなどではすでに対応している新しいRFCもしくはドラフトの規格に対応しているそうです。TFOとかは素人目に見ても頻繁にopen/closeするようなサーバにアクセスする場合の高速化が見込まれると思われます。
PowerShell (WMF 5.1)
Bashに持って行かれた感がありますが、Windows における自動化、スクリプトでの運用管理を行いたい場合はWMF(PowerShell)なのは変わりません。いろいろ聞かれましたが、Bashは(今のところ)Windows 10を開発者モードに変更しないと使用できません。つまり、Bashは管理者がシステム管理のために使うのではなく、あくまでも開発者向けのツールセットの一部となっています。
PowerShellはWindowsクライアントおよびサーバの管理、自動化のためのものです。
PowerShell 5.0 にあったバグや、高速化、PowerShell DSCをはじめとした機能強化が盛りだくさんです。
.NET Framework 4.6.2
先ほどWin32アプリケーション向けの長いファイル名を扱うようにする設定を紹介しましたが、.NETの場合はapplication manifestに指定することにより、プロセス単位で制御することが可能です。
<?xml version="1.0" encoding="utf-8" ?> <configuration> <runtime> <AppContextSwitchOverrides value="Switch.System.IO.UseLegacyPathHandling=false;Switch.System.IO.BlockLongPaths=false" /> </runtime> </configuration>
.NET Coreおよび、.NET Framework 4.6.2がインストールされたWindows 10 Anniversary Update(1607)で有効だそうです。
長いファイル名の他にもモニタごとのDPIを認識するようになったとか、新しい暗号化に対応したとか、着実な強化が行われています。
Bash on Ubuntu on WindowsでツールセットがLinux共通に
//Build 2016での話題は間違いなくこれだったでしょうね。cygwinとかもまぁいいのですが、なんとなくもどかしさを感じていました。PowerShellのすべてがオブジェクトになるというのは.NETなどの相互運用で大変便利です。
しかし、他のプラットフォームの方に使ってもらおうとする場合、そのへんが足かせにもなっていました。移行のためにコマンドレットにエイリアスを登録されているものもある(lsやwgetとか)のですが、結局オプションが違うから使わないんですよね。
あと、長いファイル名の扱いも、UnicodeアプリであったとしてもWindowsだから260バイト固定とかになっているものも少なからずあり、困っていました。node.jsもしばらく困ったなぁ…。
しかしそんな時代もさようなら。パスさえ少し考慮すればUbuntuで動いているものがまぁ大体動くようです。もちろんまだ実装されていないシステムコールや実装されないであろうシステムコールもありますが、コマンドラインの開発用ツールセットは割りと動くようですね。
詳細な仕組みなどは上記のブログで。もしも困る場合はGitHubにissueをたててみればいいようです。
UWPアプリのバックグラウンド実行サポート
通知ではなく、バックグラウンドで実行したいような場合よさそう?